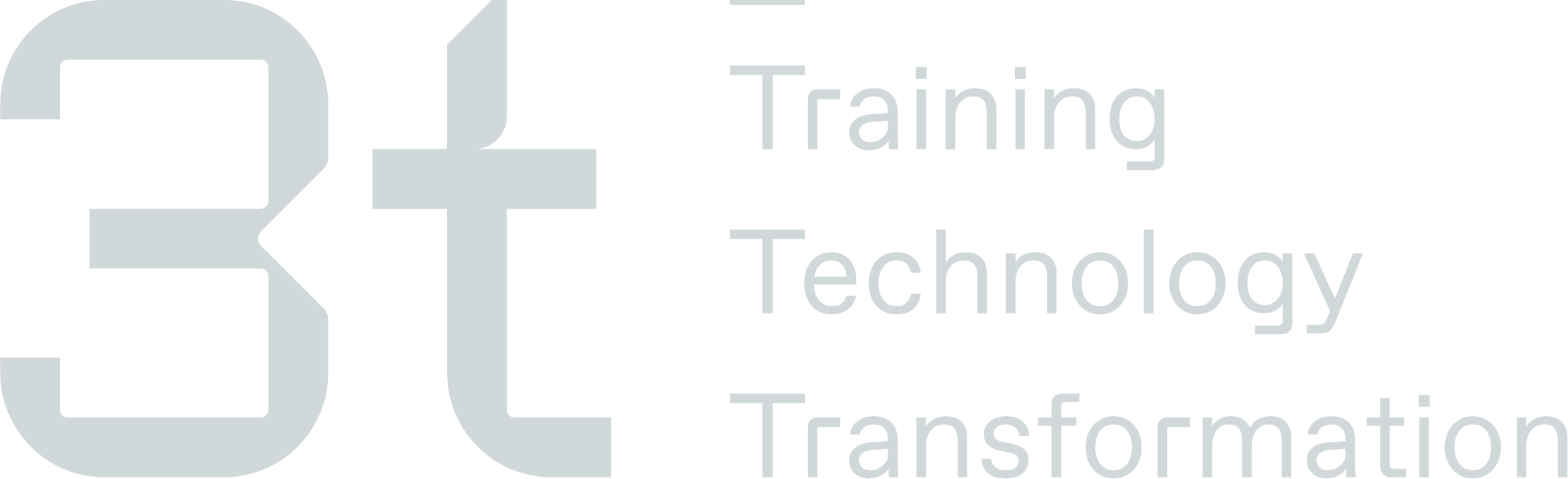Manage Status
Please note that when uploading any certificates to the TMS and linking that certificate to an associated booking you have to manually update the “Passed”, “Attended” and “Certificate Status” of the booking as the only status that will change automatically is the “Has Certificate” as long as a physical certificate is uploaded!
Course Info tab
Within this section you will see information about the course, number of spaces on the course, supplier etc
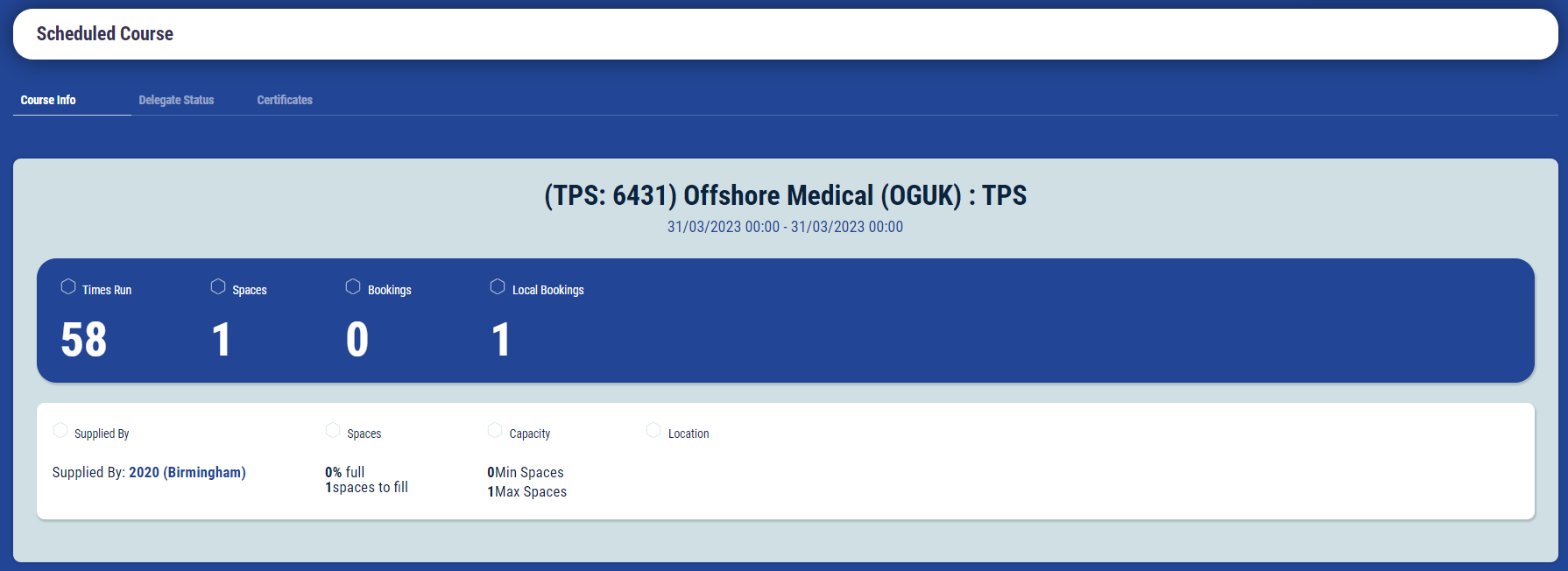
Delegate Status tab
Within this section you will be able to update the status of the booking to reflect the status of the course and certificate.
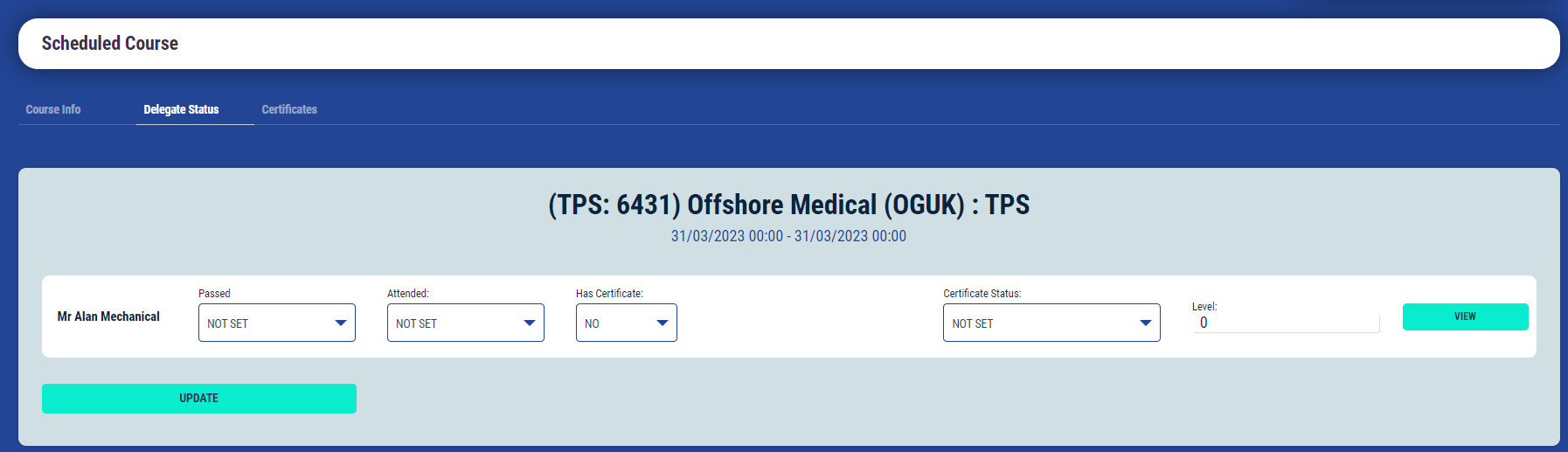
Please see below available options to select when updating the booking status and the definition of that status:
Passed Statuses | Definition |
|---|---|
Not Set | This is the default status set for all bookings once processed |
Passed | Booking status has been updated to Passed, this is usually updated once it is confirmed the delegate has Passed the training course associated with the booking. |
Failed | Booking status has been updated to Failed, this is usually updated once it is confirmed the delegate has Failed the training course associated with the booking. |
Not Applicable | Booking status has been updated to Not Applicable, this is usually when the booking is not to complete training but added for finance purposes e.g Facility hire, replacement card etc |
Attended Statuses | Definition |
|---|---|
Not Set | This is the default status set for all bookings once processed |
Has Attended | This status is set when it is confirmed the delegate has attended the training course. |
No Show | This status is set when it is confirmed the delegate did not show for the training course. |
Not Applicable | This status is set when the booking is not to complete training but added for finance purposes e.g Facility hire, replacement card etc |
Has Certificate | Definition |
|---|---|
No | This is default set to no as this indicates there is no physical certificate uploaded for this booking. |
Yes | This will automatically change to “Yes” when a physical copy of the certificate is uploaded and linked to the booking |
One you have changed the Attended Status to No Show, there will be a No Show Reason dropdown list appear for you to update.
Please note the below No Show Reasons are configurable, please contact your Administrator if you require any change made
No Show Reason | Definition |
|---|---|
Not Set | This is the default reason set when the attended status is updated until you select the relevant reason for the No Show |
Bereavement | Delegate couldn't attend the course due to bereavement |
Illness | Delegate couldn't attend the course due to illness |
Non Legitimate Reason | Delegate could not specify a legitimate reason for not attending |
Travel Issues | Delegate was experiencing travel issues and couldn't attend the course |
Rota Change | Delegates offshore rota changed so they have been delayed offshore |
Other | Non of the above reasons suit the reason given by the delegate |
Certificate Status | Definition |
|---|---|
Not Set | This is the default status set for all bookings once processed |
Did not complete course | Delegate did not complete the course |
Waiting for results | Awaiting the results of the delegates test/exam |
Awaiting payment | Awaiting payment for the course before the provider released the certificate |
Chased | Provider has been chased to supply the delegates certificate |
Escalated | Unable to obtain a copy of the certificate form the provider for certain reason |
Uploaded | Uploaded physical copy of the certificate to the TMS and linked to the booking |
Send direct to delegate | Certificate was sent directly to the delegate |
No cert issued | No certificate issued |
Cert not applicable | Certificate not applicable |
Certificates tab
Within this section it show the certificate has been uploaded and linked to this booking, from here you can view expiry date of the certificate and you can download a copy of the certificate.
If the certificate is not showing on this tab of the booking but is uploaded within the Certs & Docs tab this means the certificate is not linked to the booking.
Please note you will also be able to view the certificate within the Certs & Docs tab of the delegates profile.
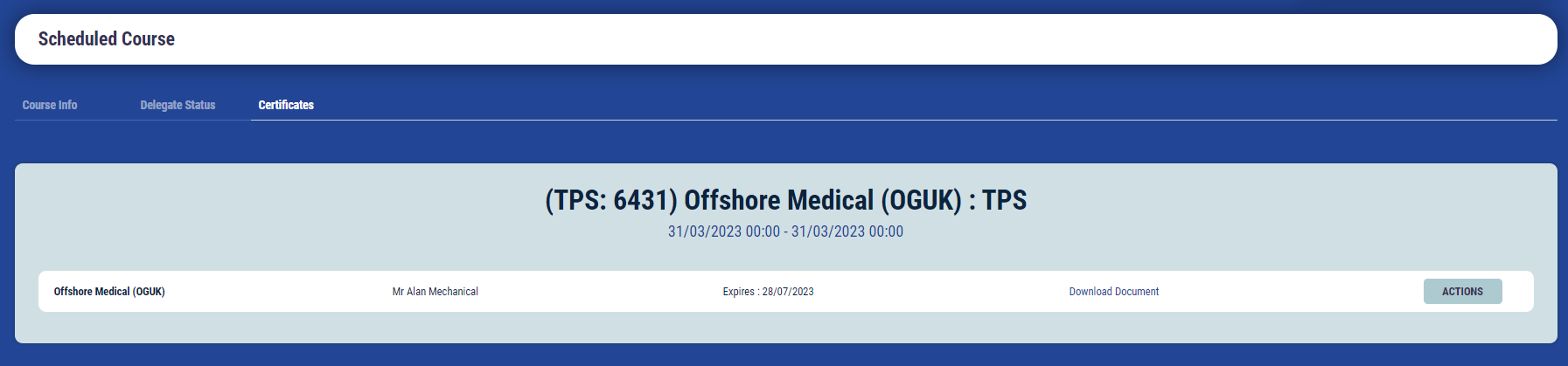
If the auto archive of expired certificates function is turned on for your TMS, it is crucial that when a certificate is uploaded to the TMS it is linked to the correct Related Booking as when the certificate expires, and is archived automatically the associated booking is also automatically archived.
If the certificate is not linked to the booking prior to it expiring the booking will need to be manually archived by clicking “Edit Info” on the status tile of the booking Click Here