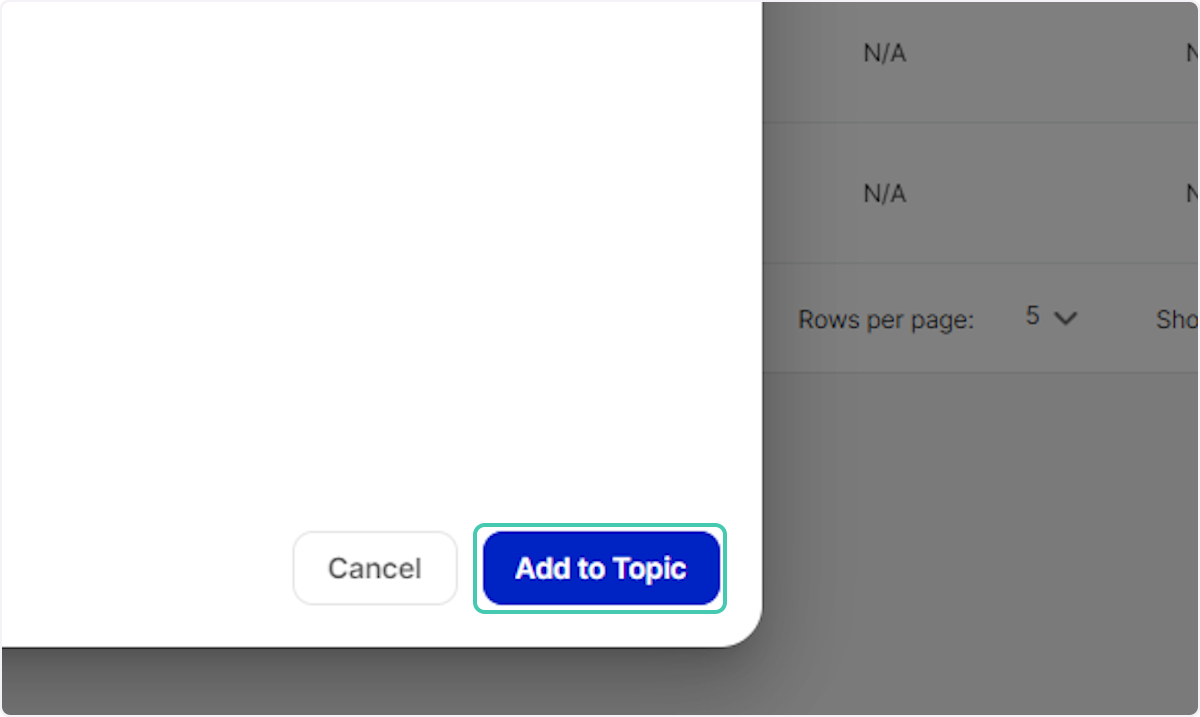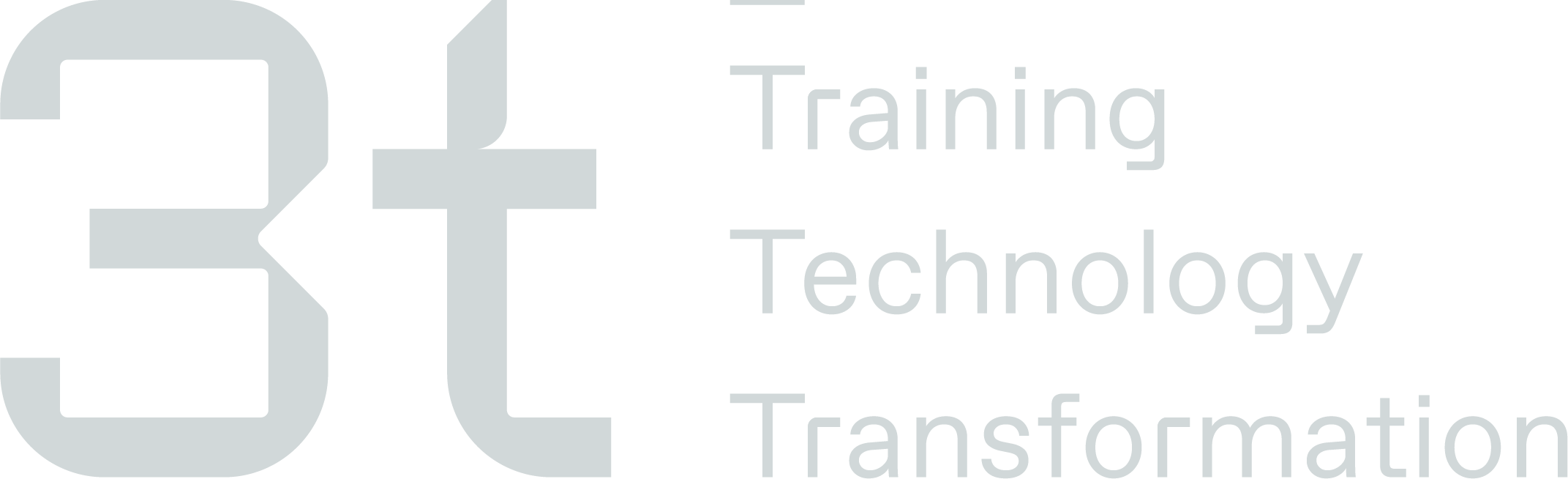Creating Quizzes on Knowledge Coach
Introduction To Quizzes
Each topic can include multiple quizzes designed to test your understanding and reinforce key concepts. Quizzes are structured to ensure knowledge retention and are an integral part of the learning process.
Here, you'll find details on each of the key steps to follow to create a new Quiz within the Knowledge Coach Platform and assign them to Topics.
Table of Contents
Creating a Quiz on Knowledge Coach Manually
1. Click on Quizzes
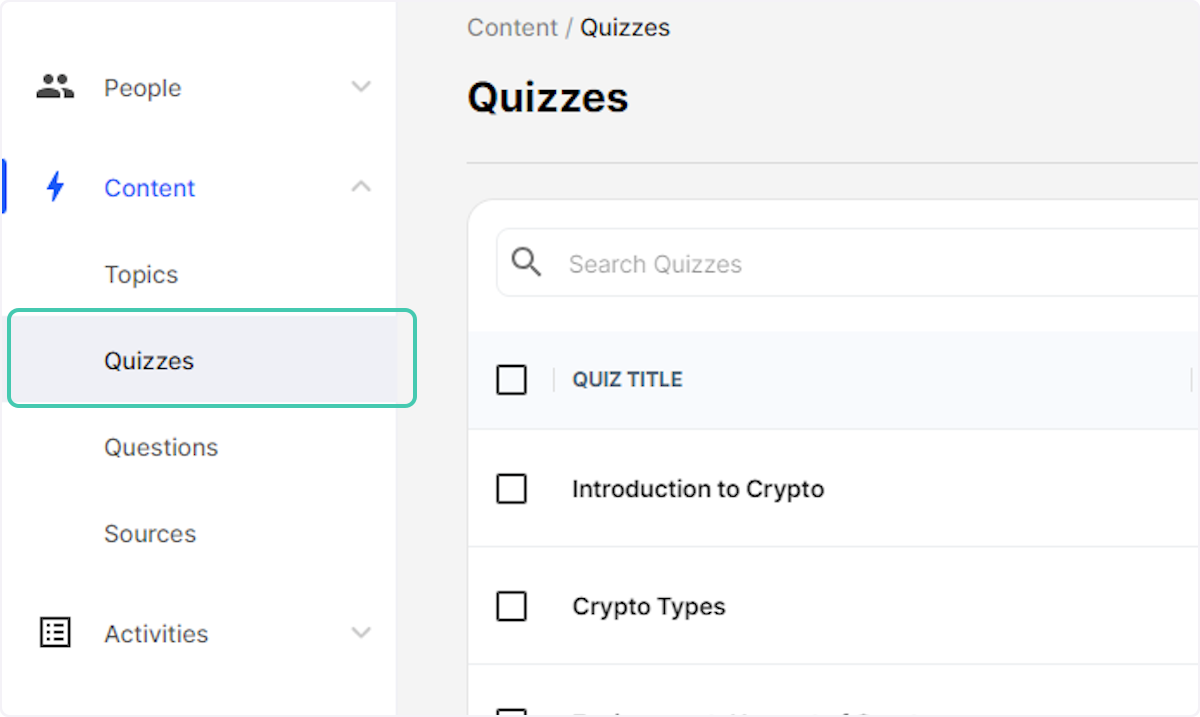
2. Click on Create Quiz
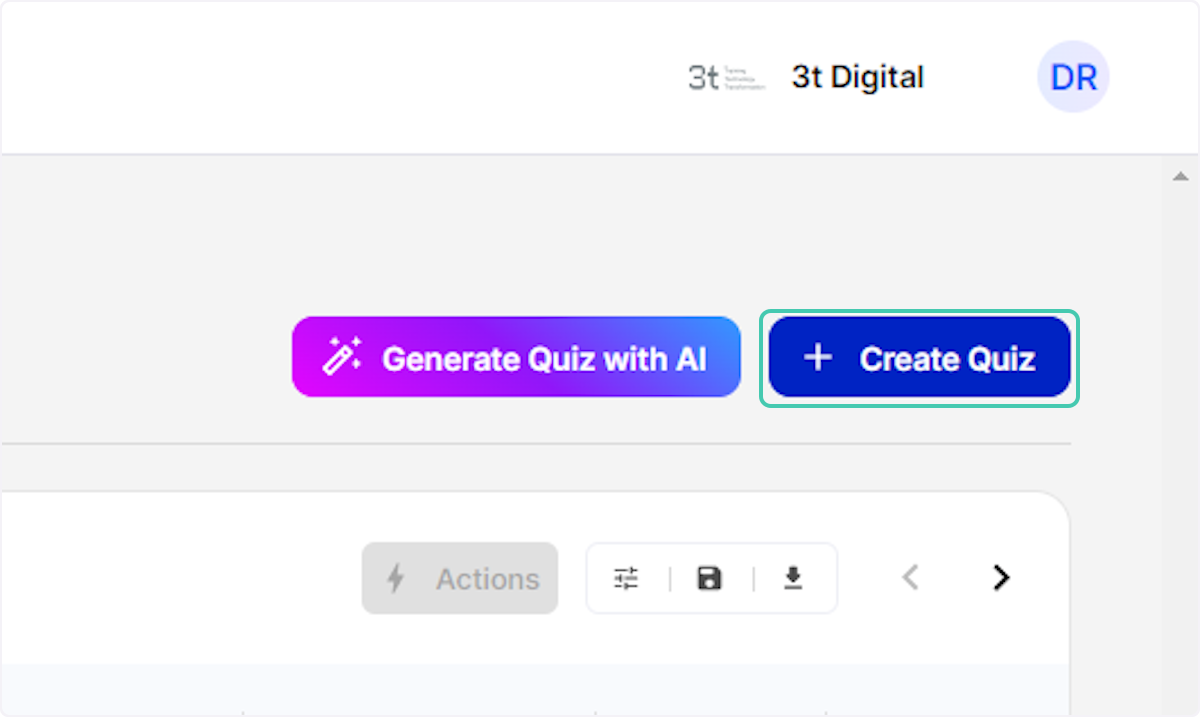
3. Type "Quiz Name"
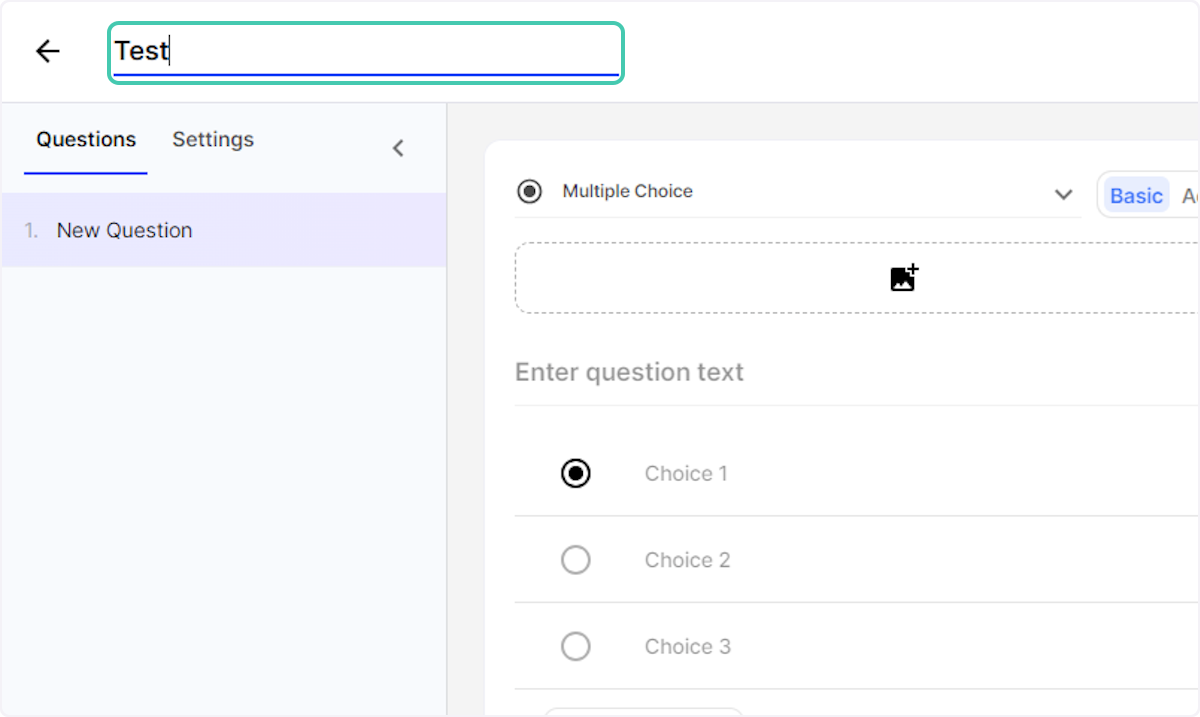
4. Click on highlight to upload a picture to your specific question
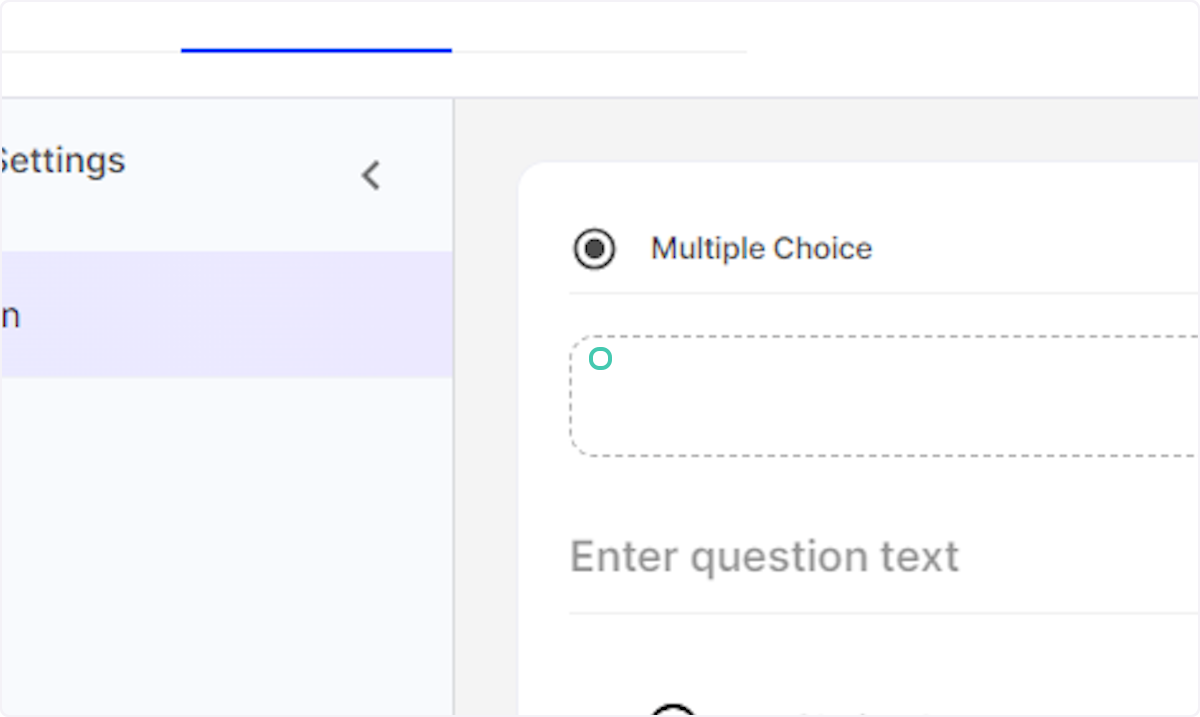
5. Type your question here
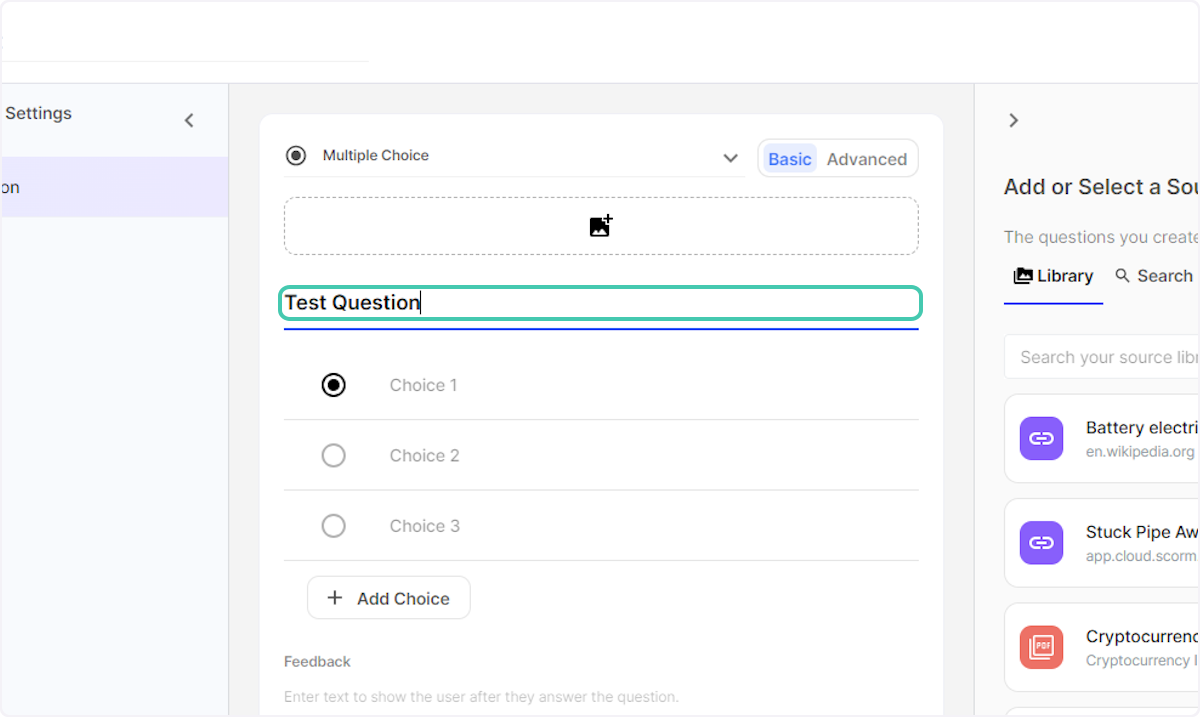
6. Click on Add Choice and add the answer to your question along with the incorrect ones
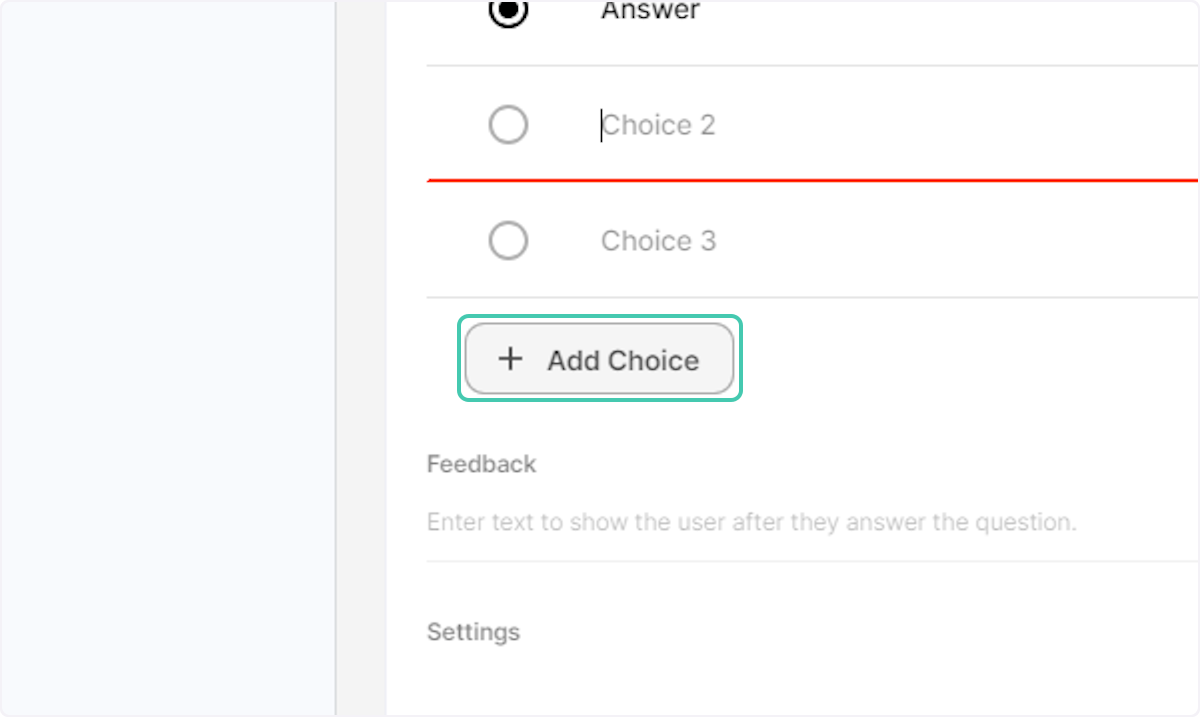
7. Select the correct answer
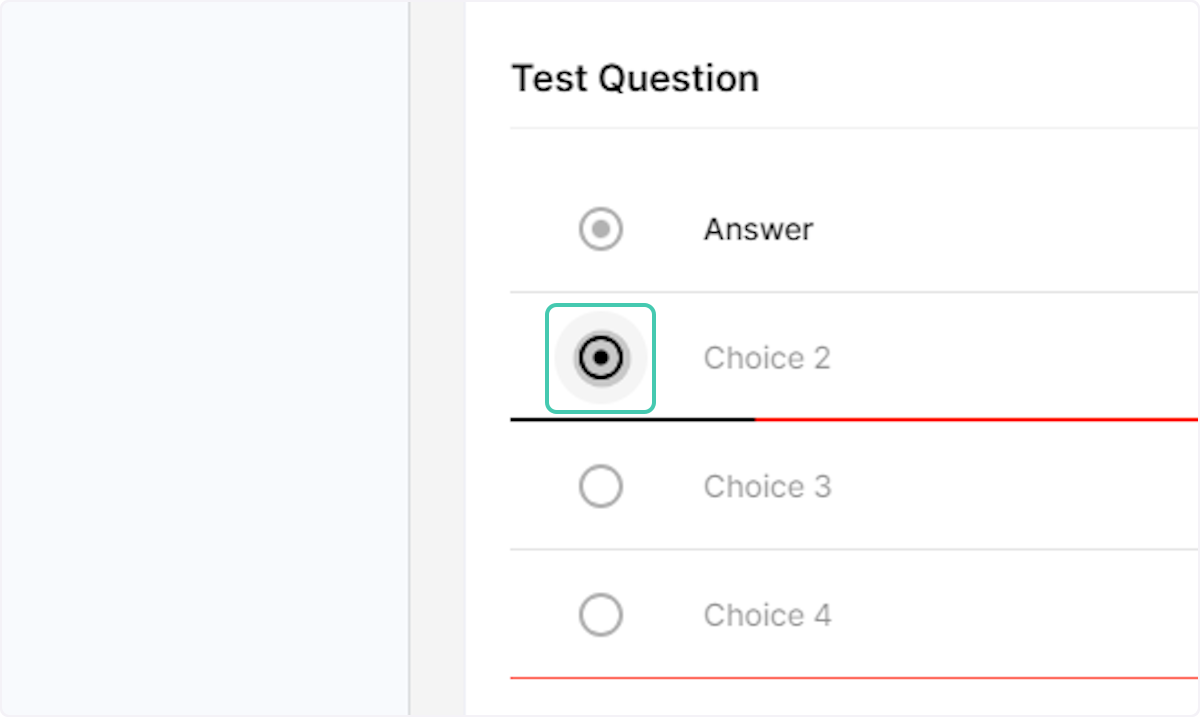
8. Click on Approve
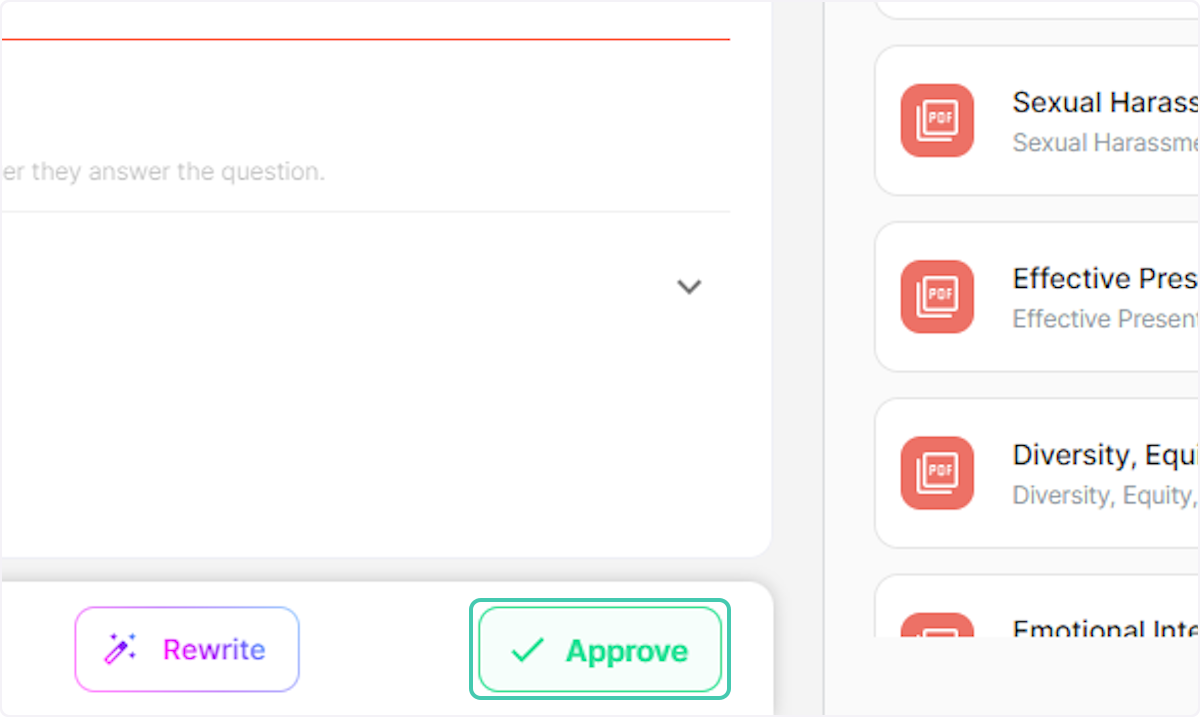
9. Click on Add or Select a Source if you wish to add a document to your quiz
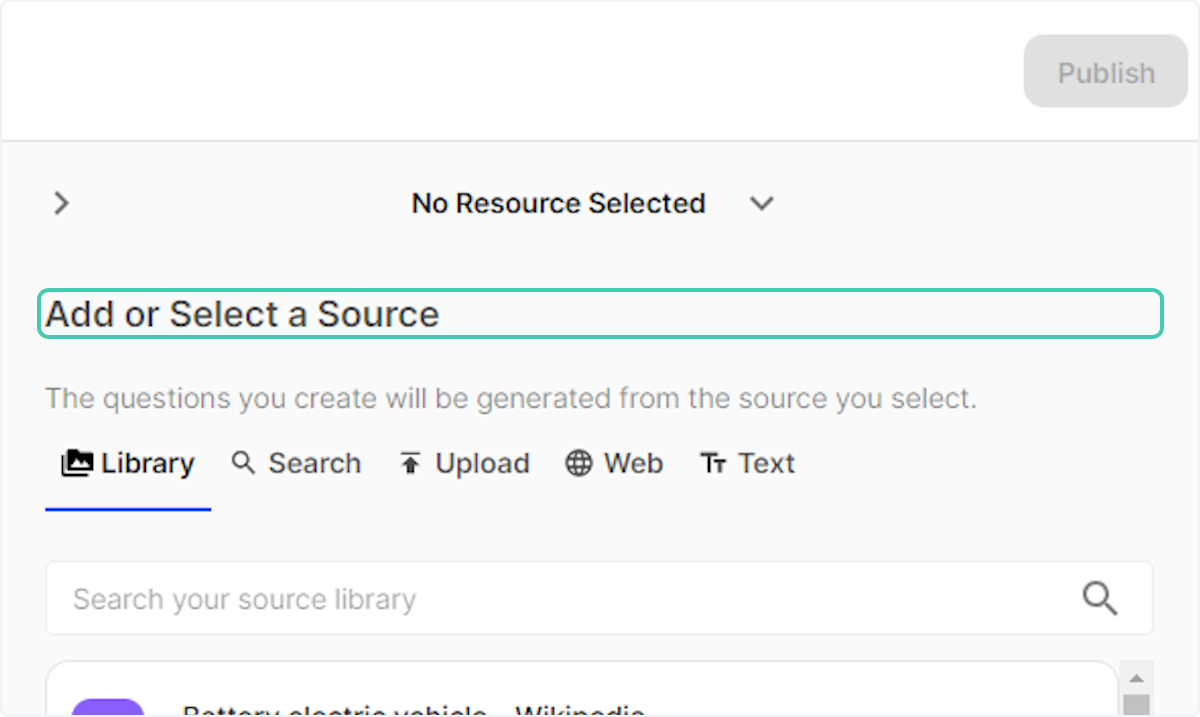
10. Click on Search your source library or select on upload, web or text if you wish to add additional source material
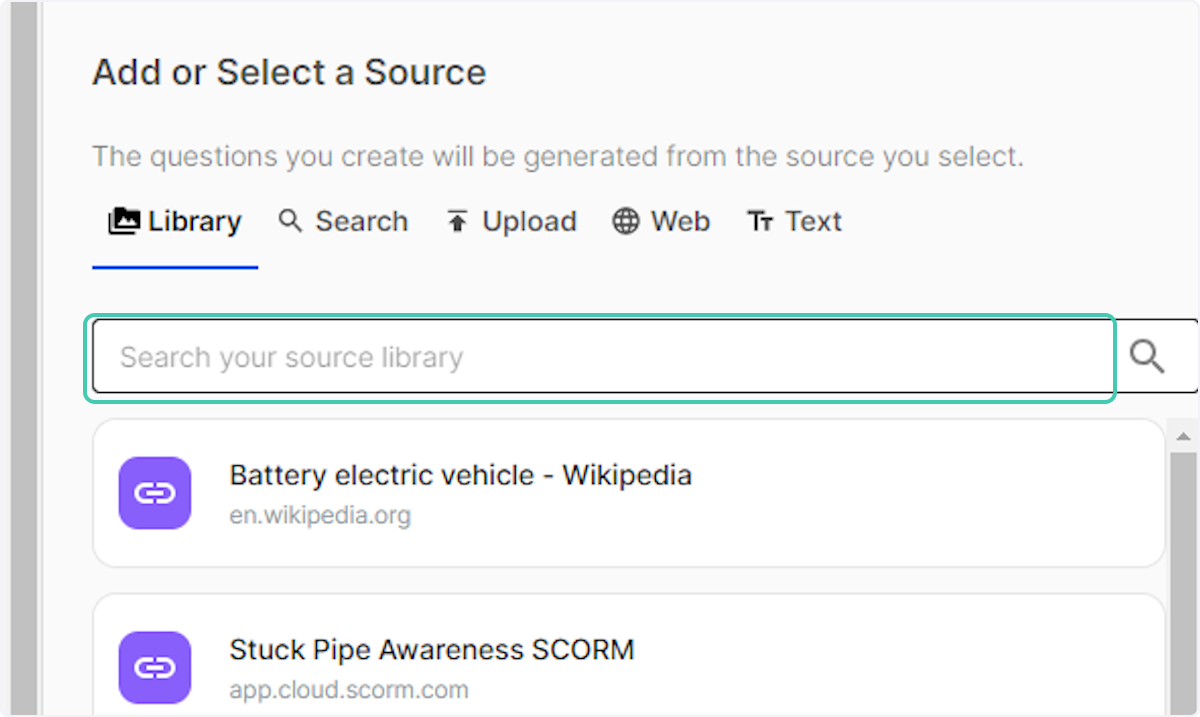
11. Click on Publish
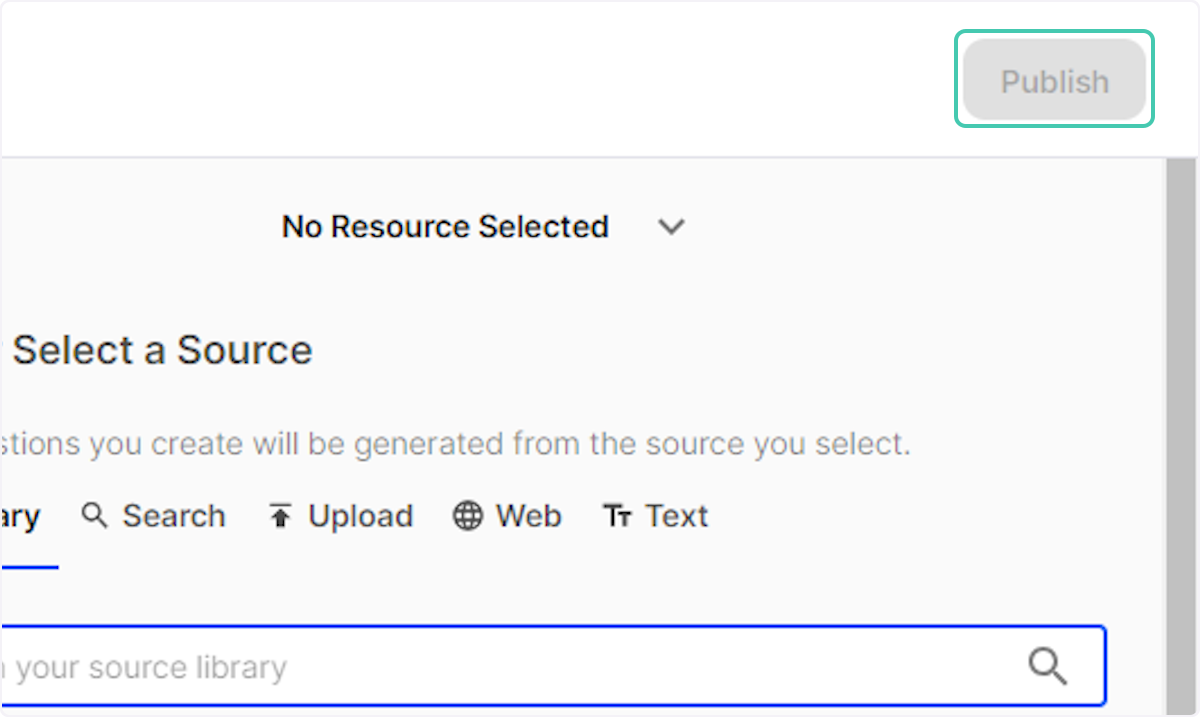
Create a Quiz on Knowledge Coach using Generate Quiz with AI tool
1. Click on Quizzes
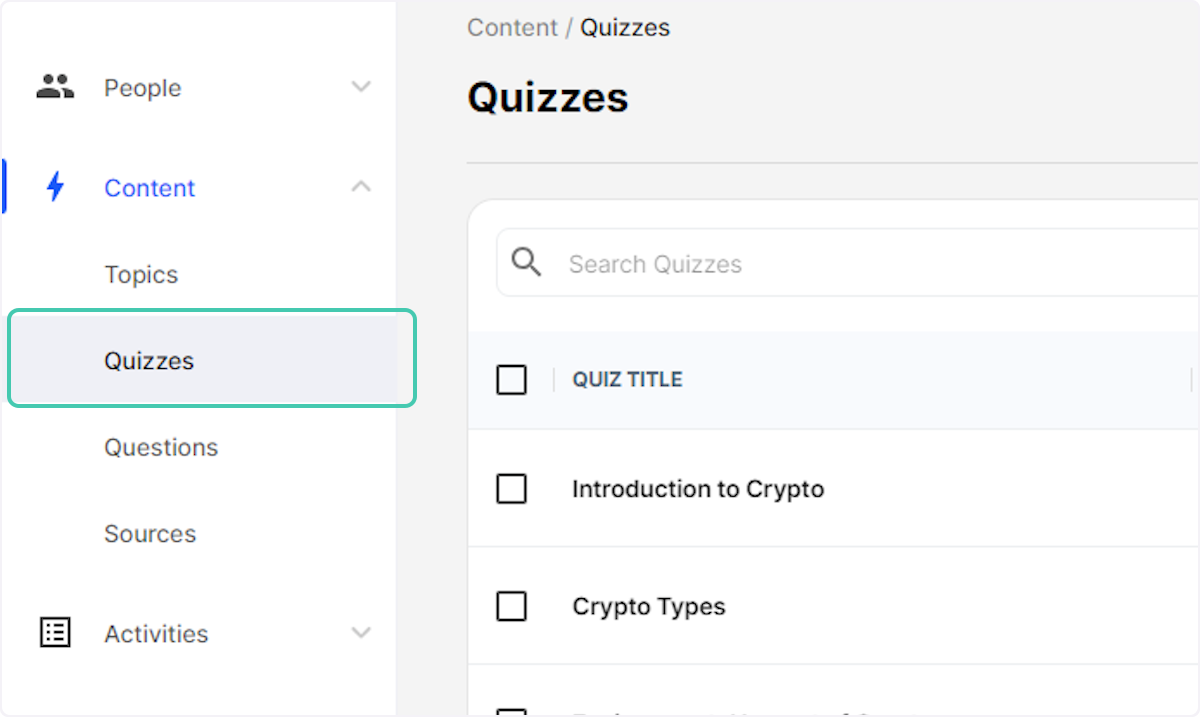
2. Click on Generate Quiz with AI
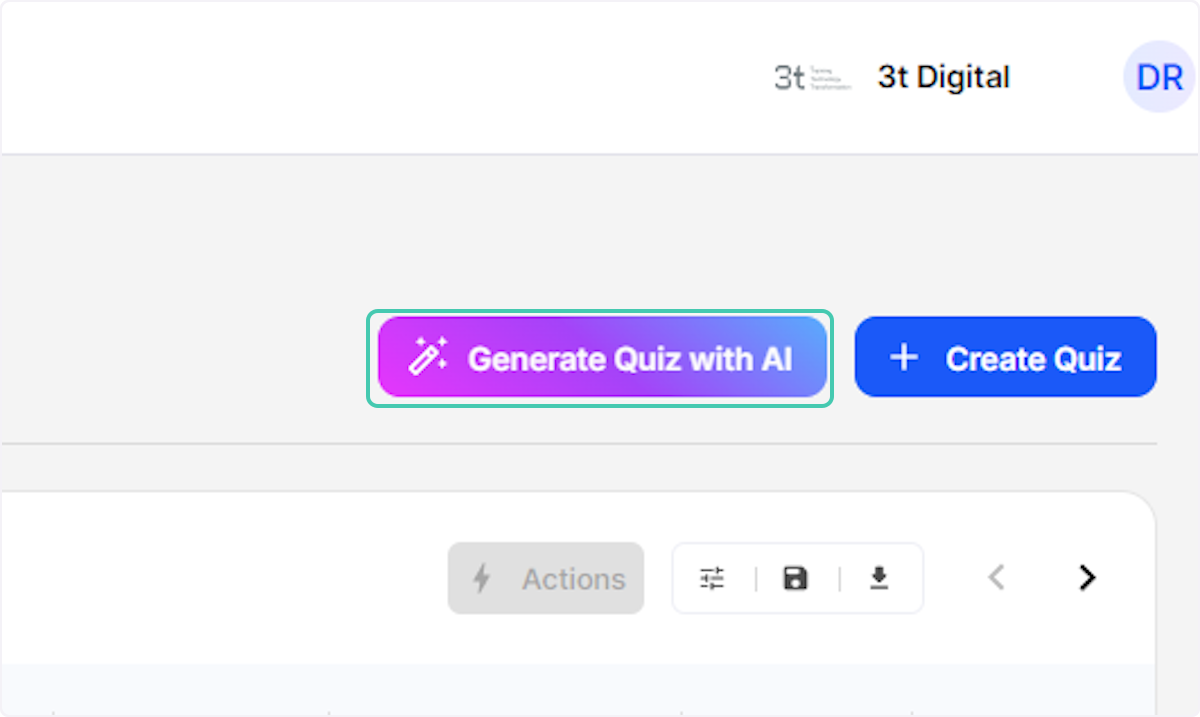
3. Click on the chat if you wish to chat with the AI prior to uploading and generating quizzes or select Skip Chat to take you to the question setup screen
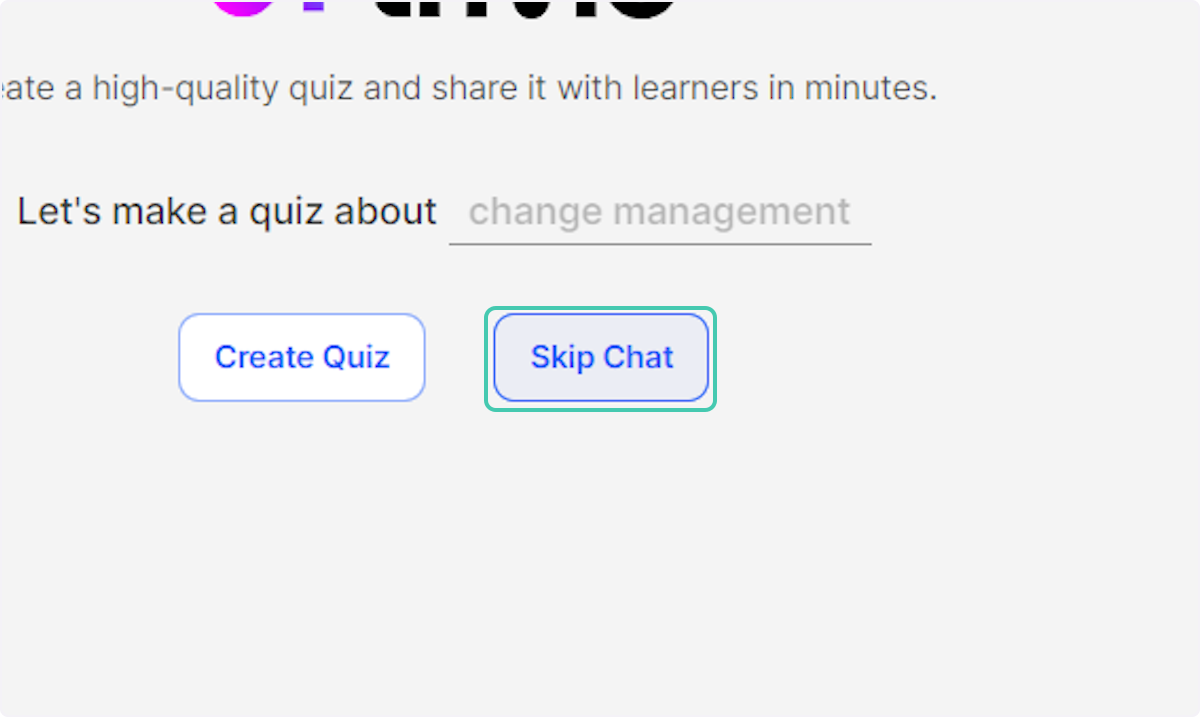
4. Update the settings and question types for the AI to use
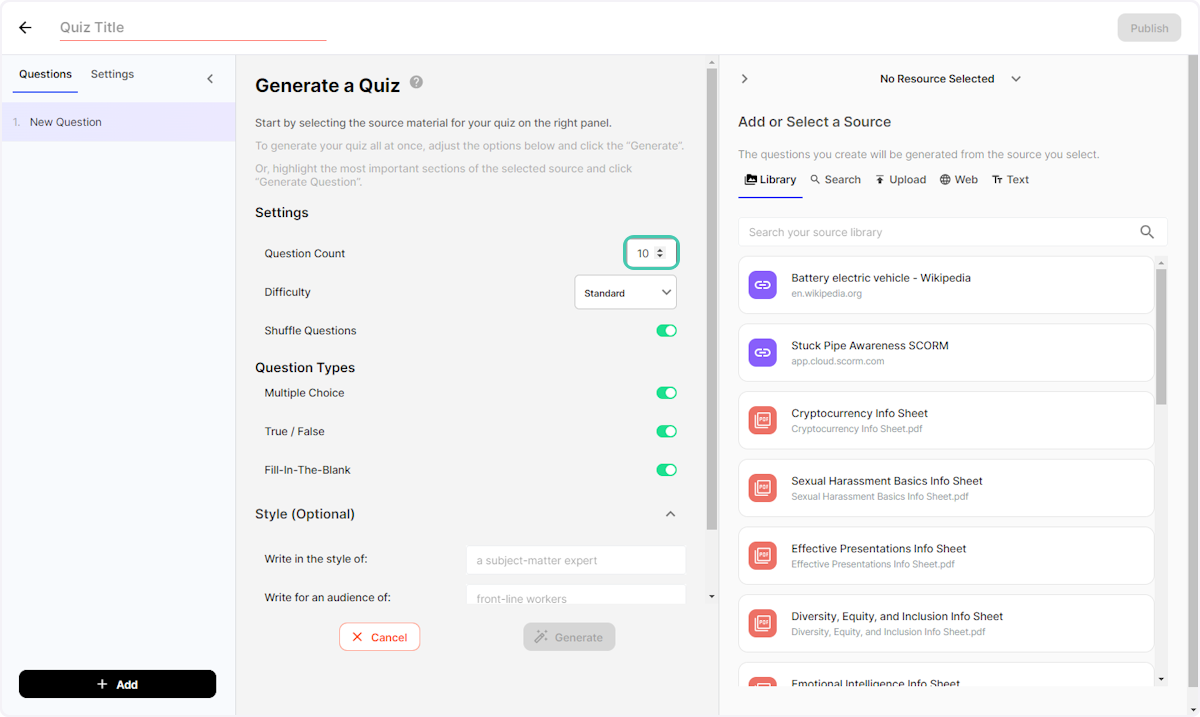
5. Click on Difficulty and select the difficulty type for the AI to use
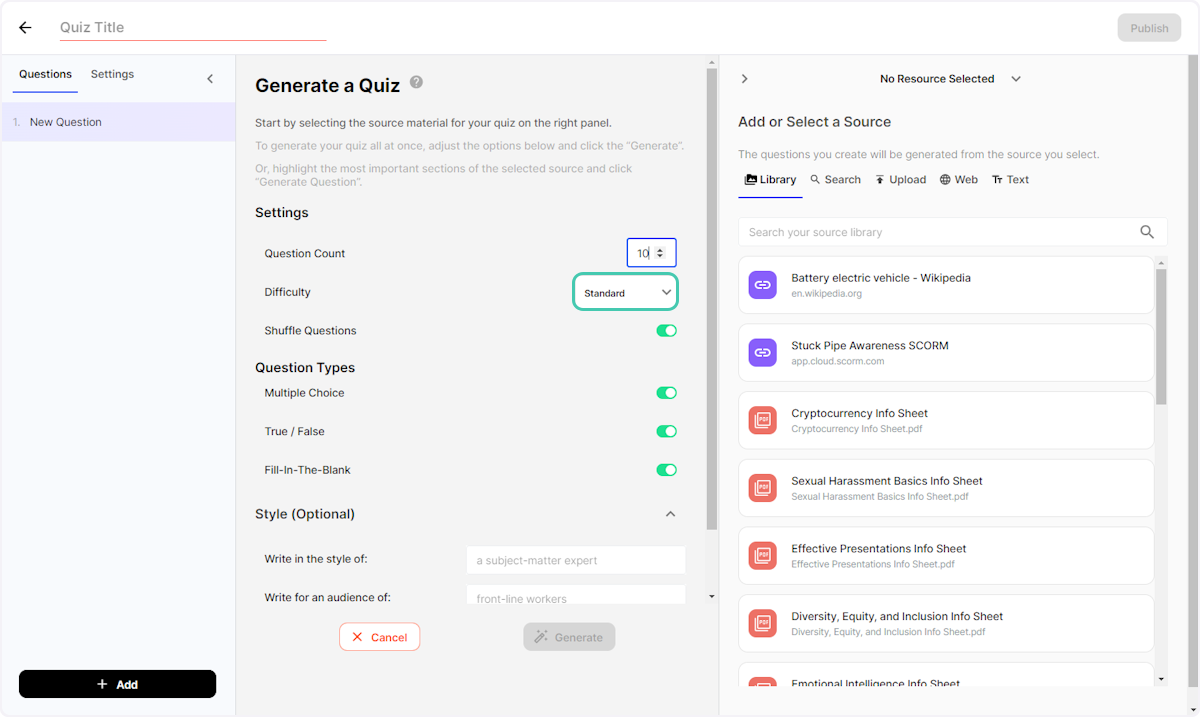
6. Type the style you want the AI to generate the quiz in i.e "Subject matter expert"
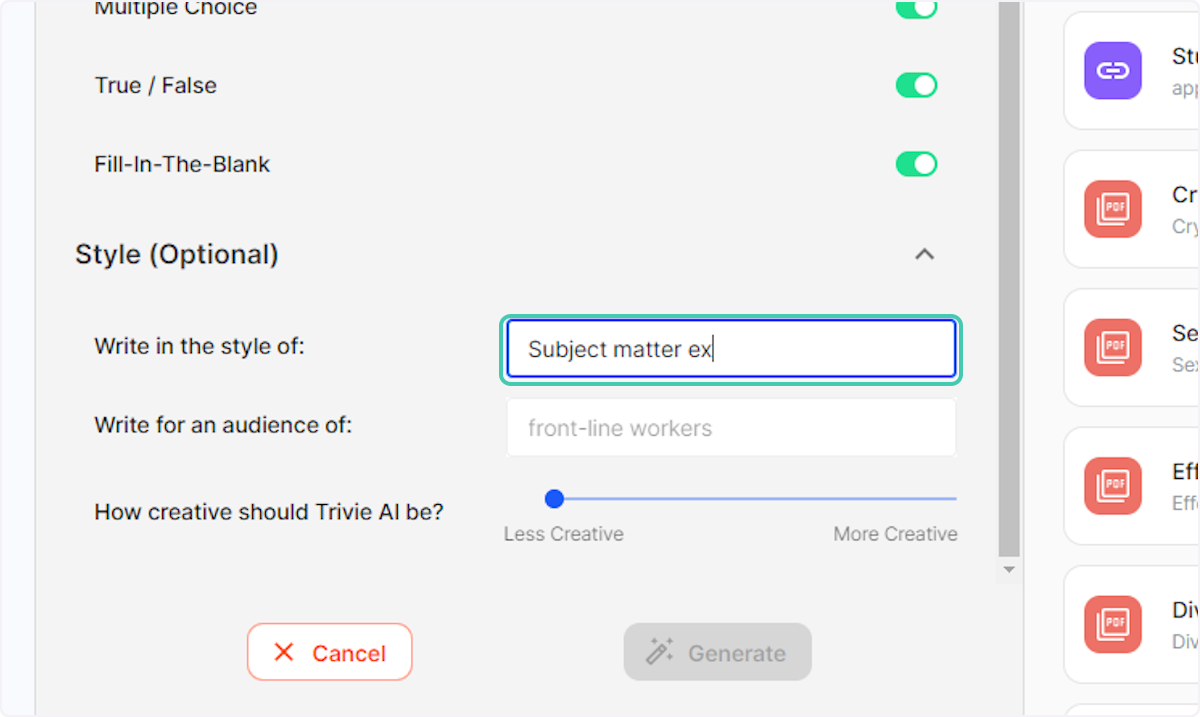
7. Type the type of audience you want the AI to generate the quiz in i.e"front line workers"
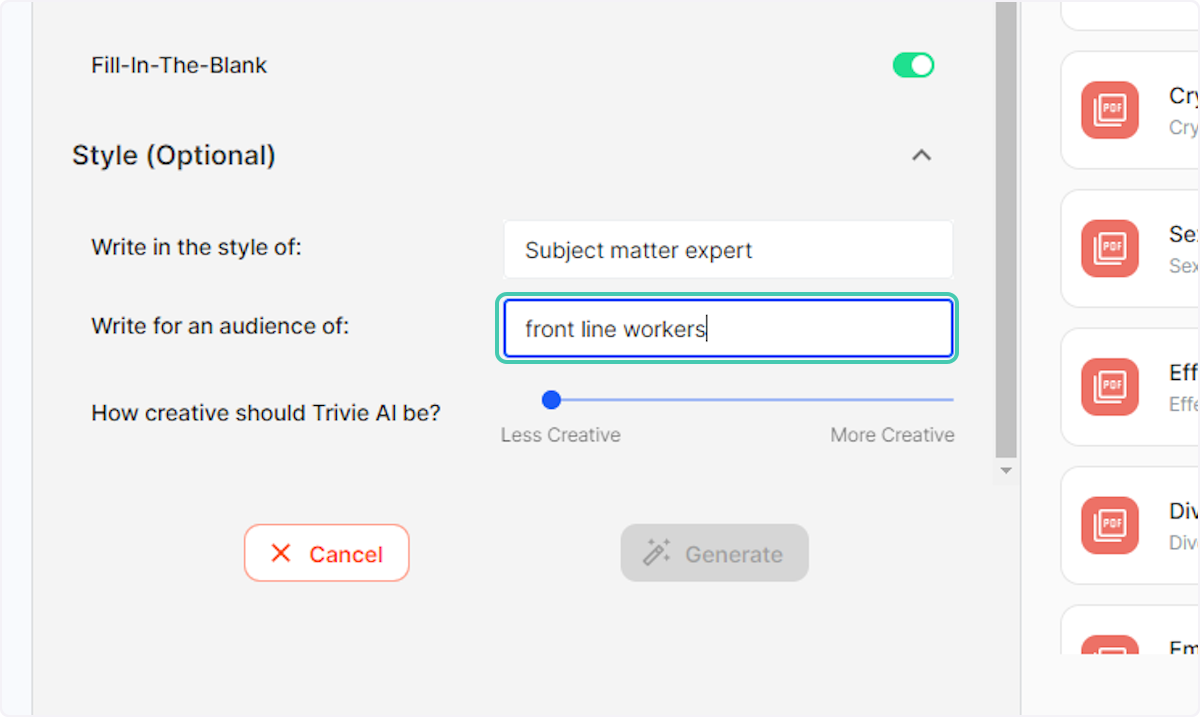
8. Select how creative the Trivi AI is to be
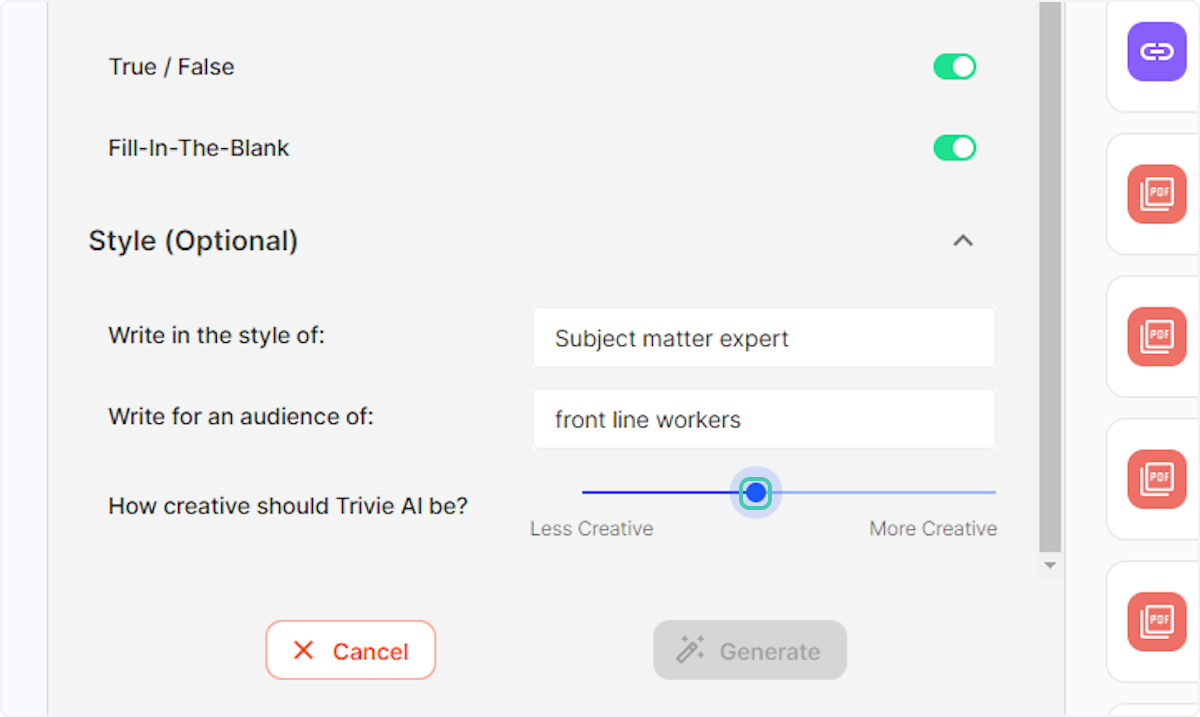
9. Click on Add or Select a Source for the AI to use when generating the quiz
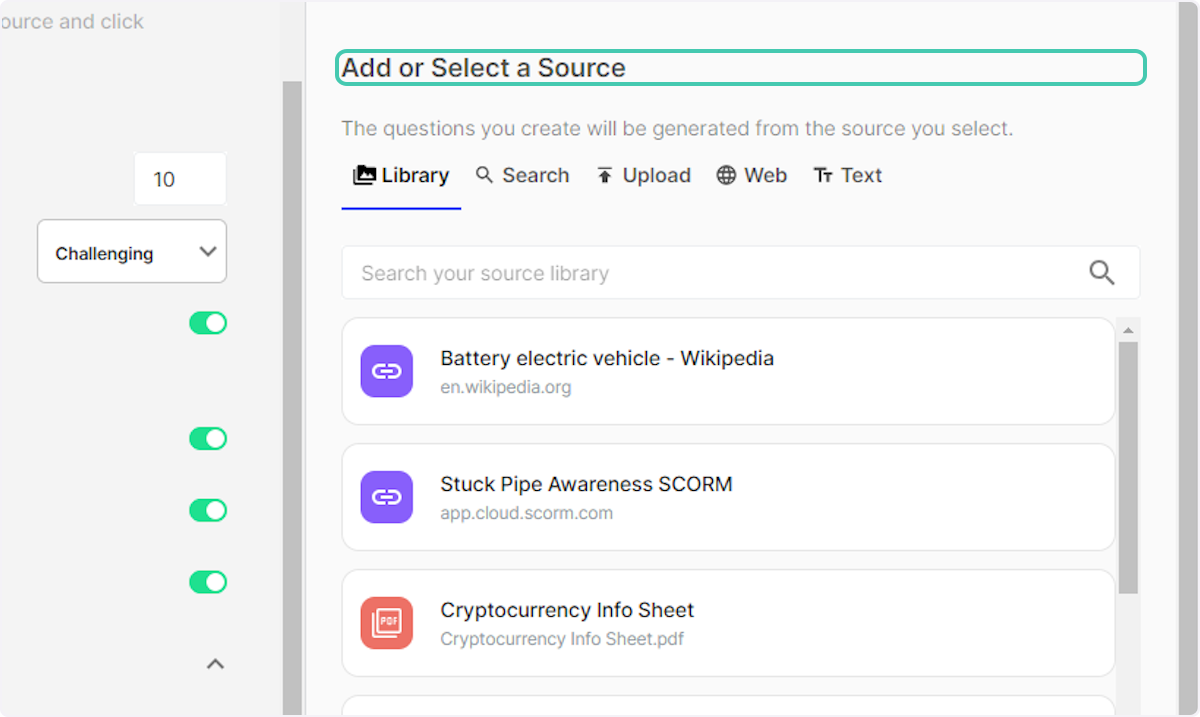
10. Click on the source material once uploaded to the library
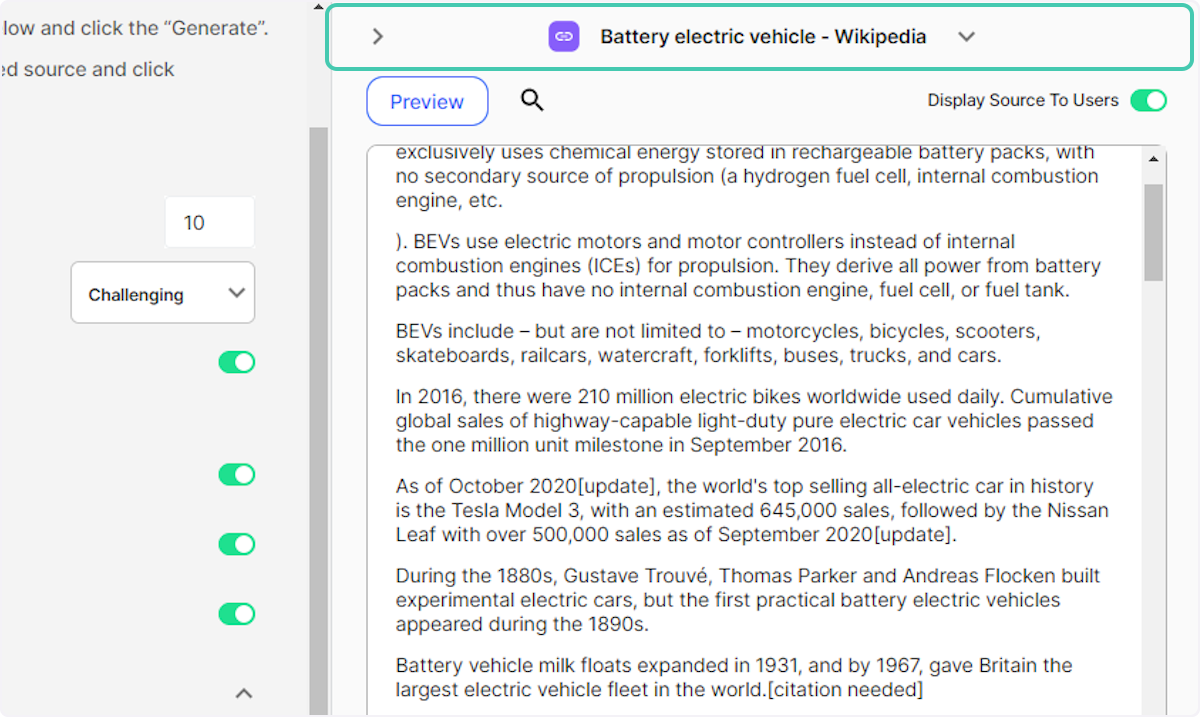
11. Click on Generate
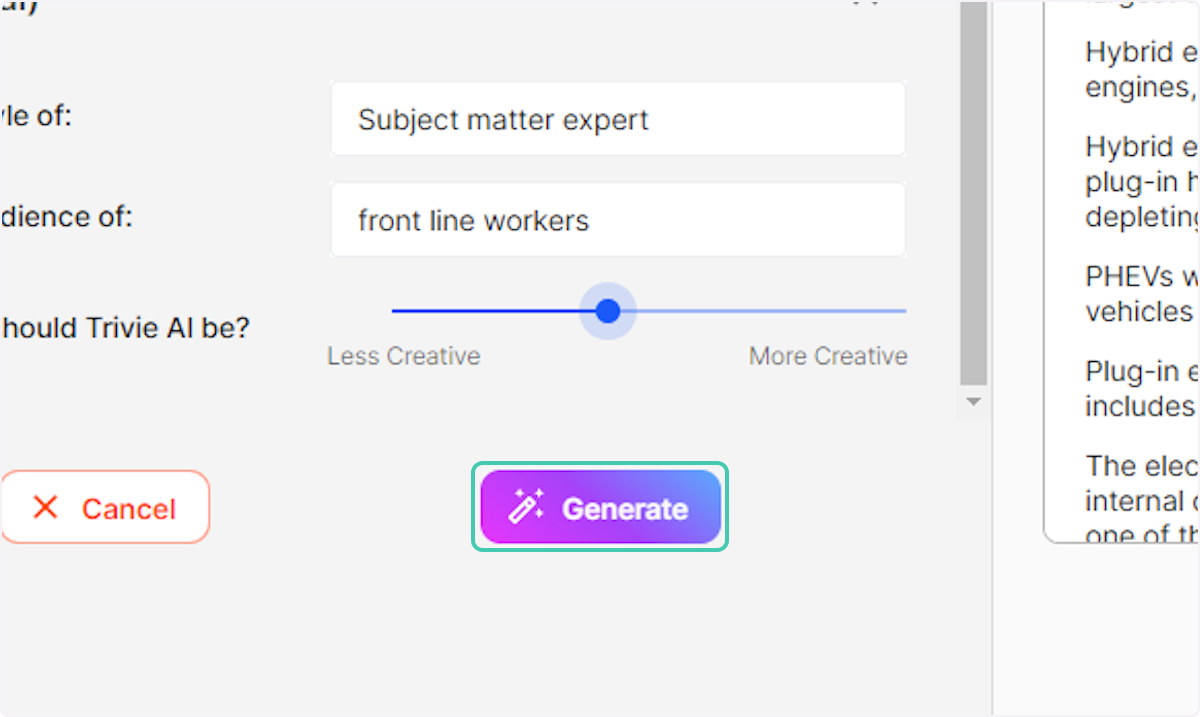
12. Once you have selected Generate the AI will begin reviwing the source material and generating your questions for your quiz
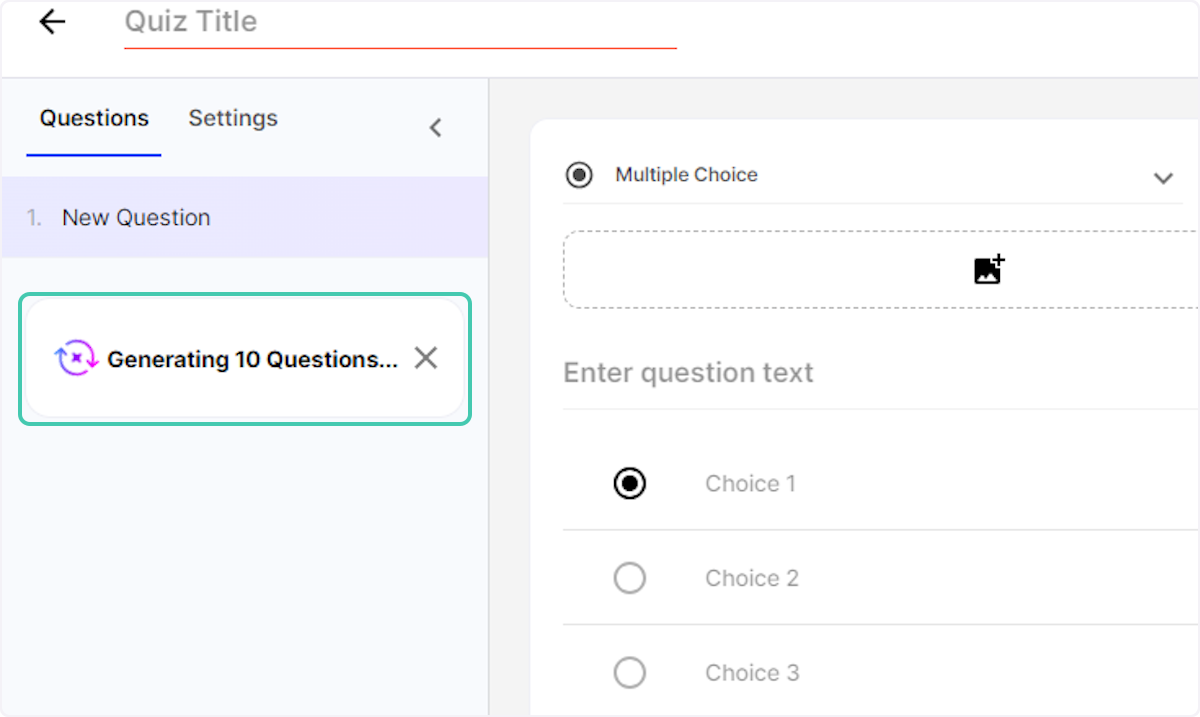
13. Once the AI has generated these questions they will be "Ready for Review"
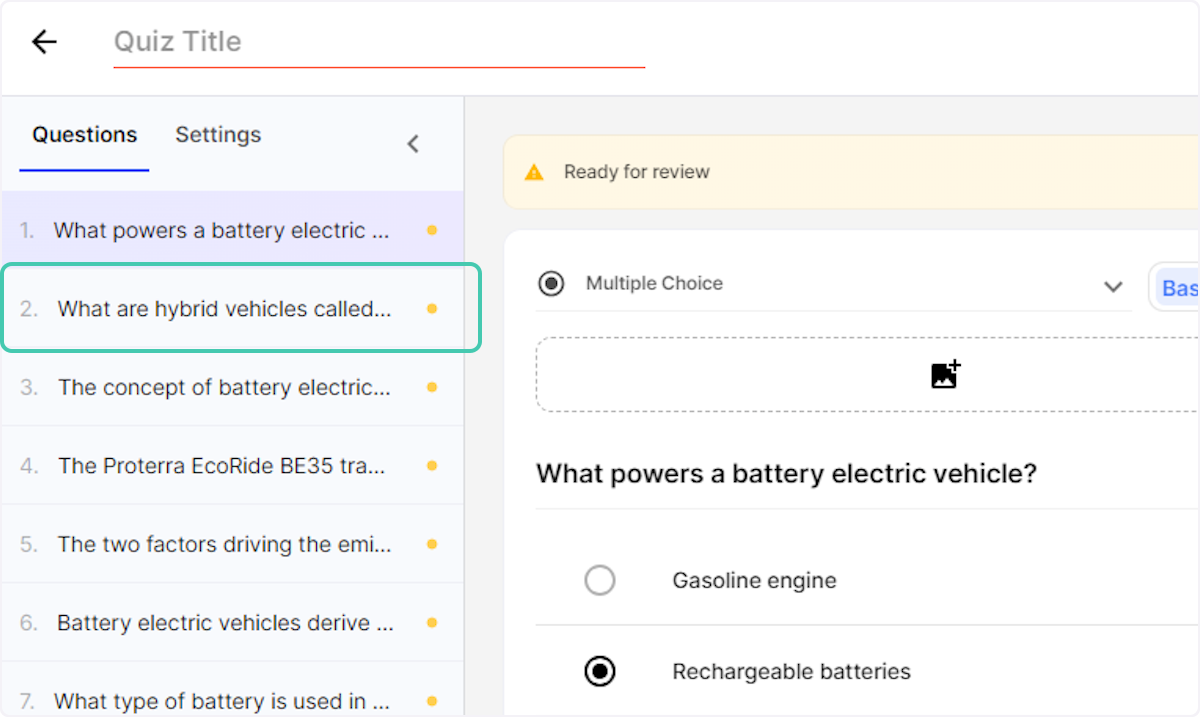
14. Select the question and review the AI generated questions and answers, these will also be highlighted in the source material
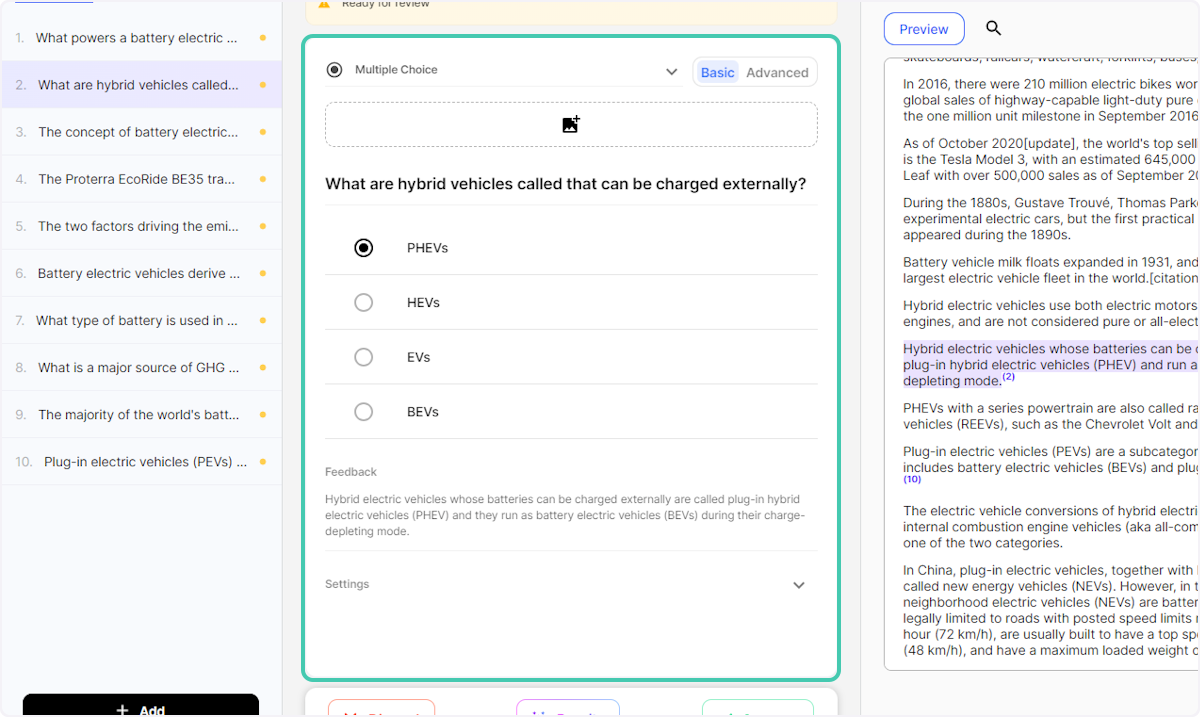
15. Click on Approve once reviewed
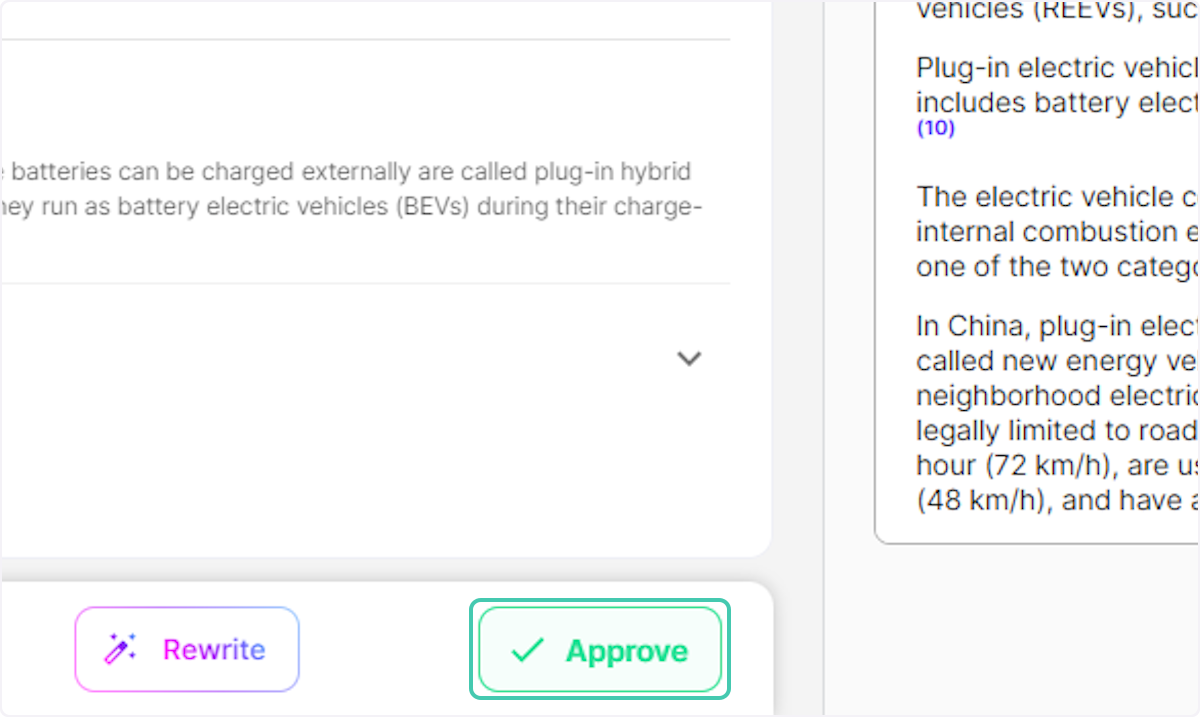
16. If you wish for the answers on the question to be rewritten then you can select "Rewite"
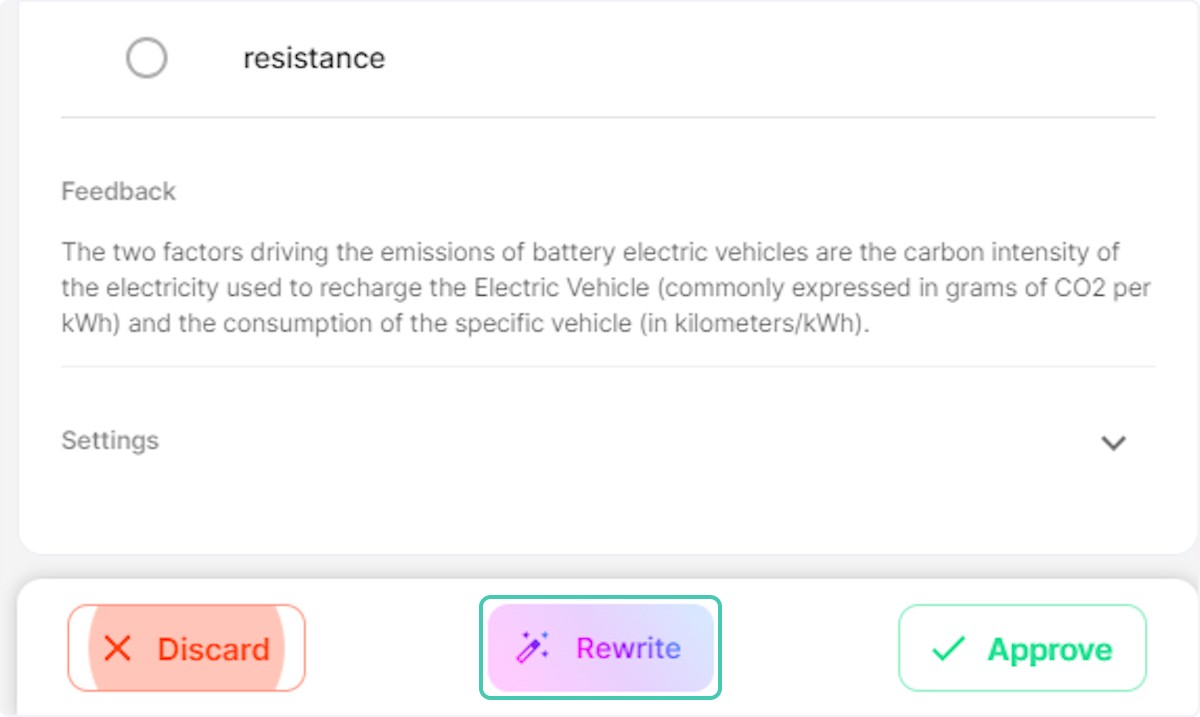
17. Click on Rewrite Answers
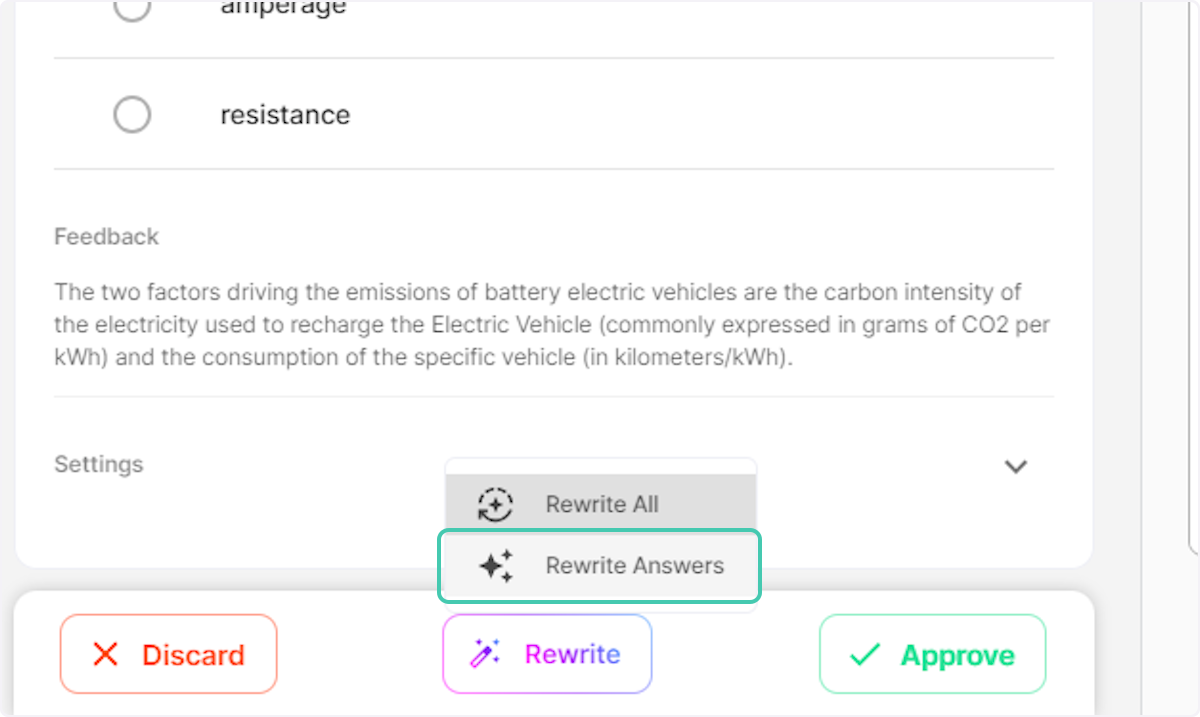
18. The AI will generate a new set of answers from the source material
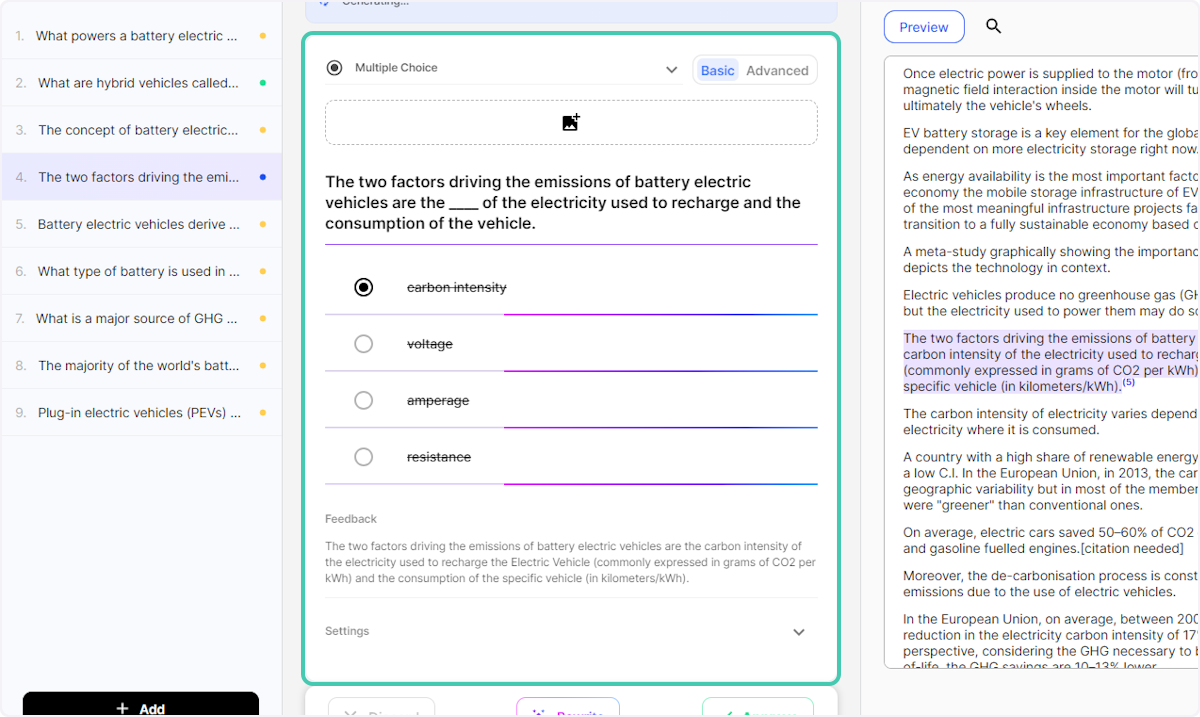
19. New answers will be displayed and will be ready to approve or decline
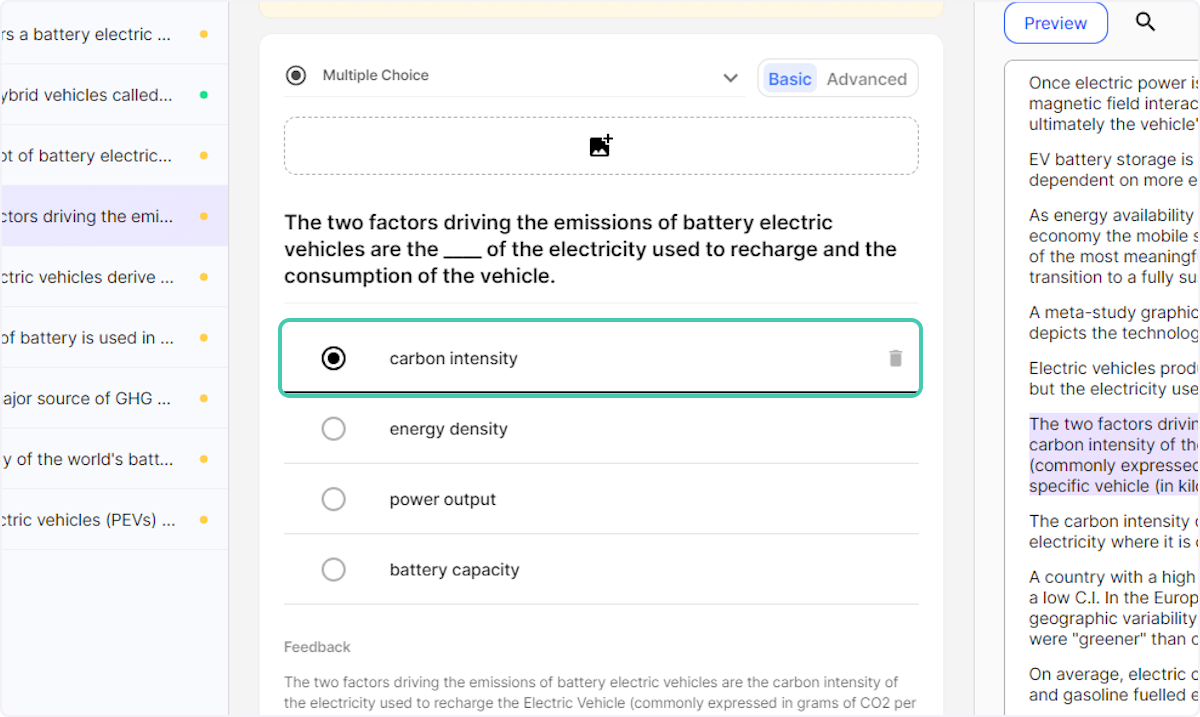
20. Click on Approve
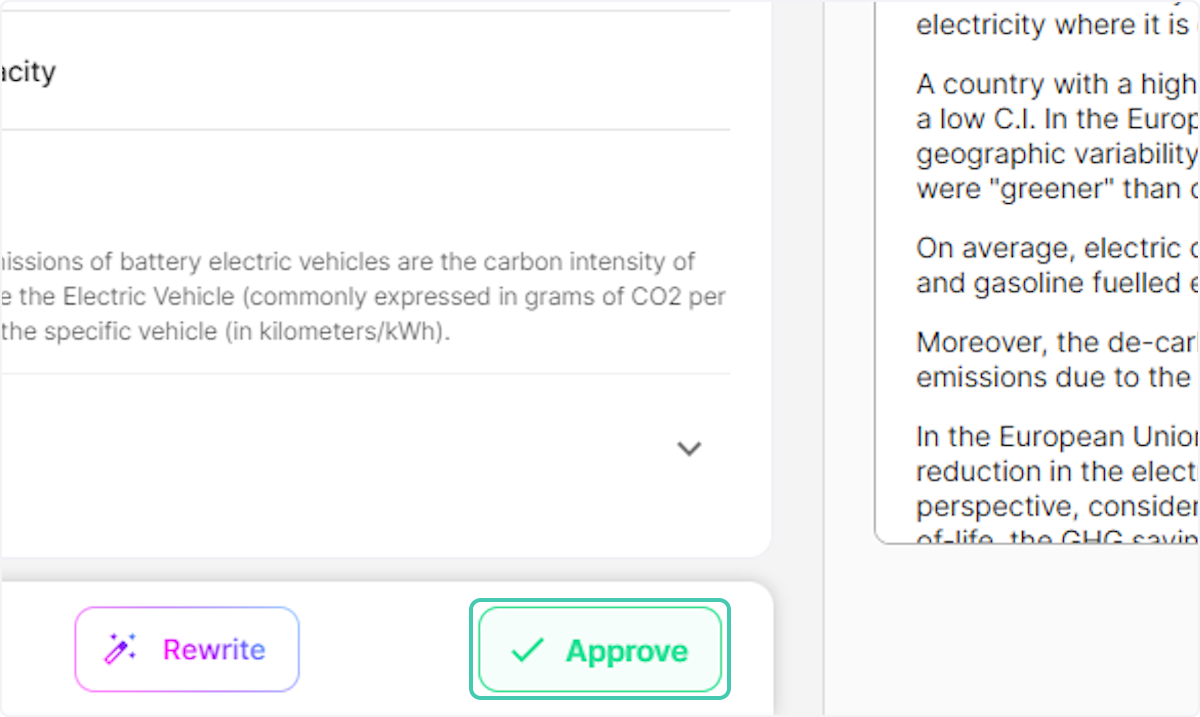
21. Click on Publish once you are ready for your quiz to be published
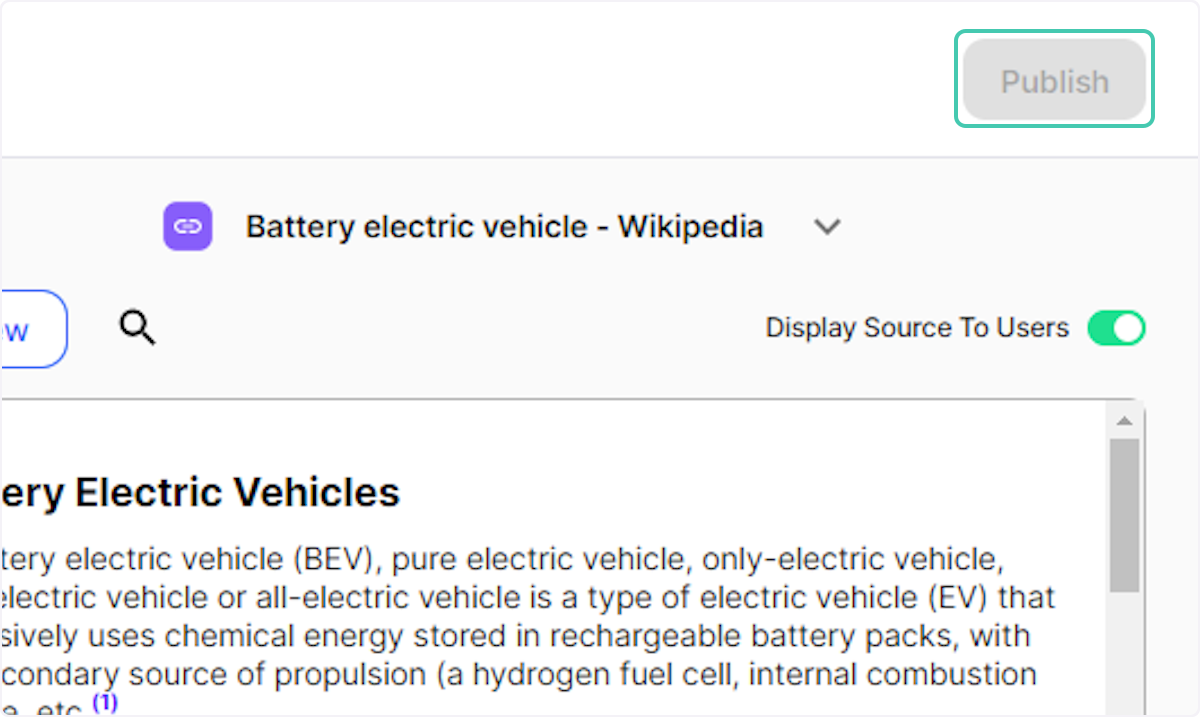
Assiging a Quiz to a Topic
1. Click on Quizzes
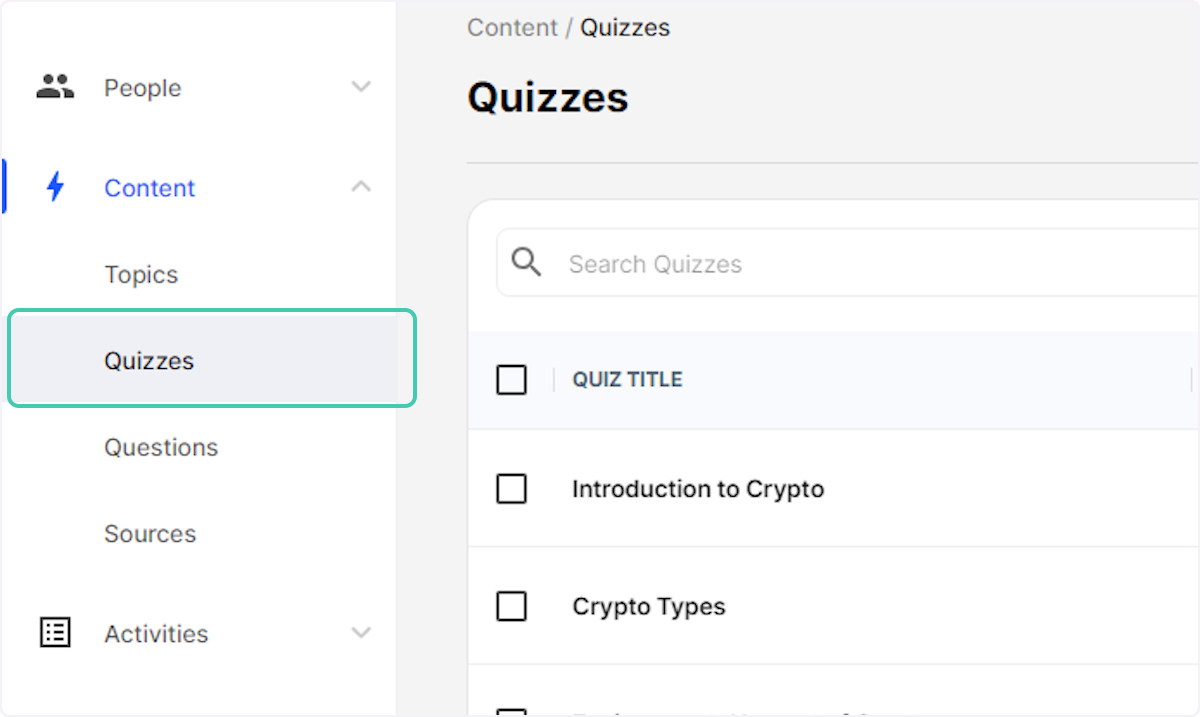
2. Check the box next to the Quiz you would like to link to a Topic
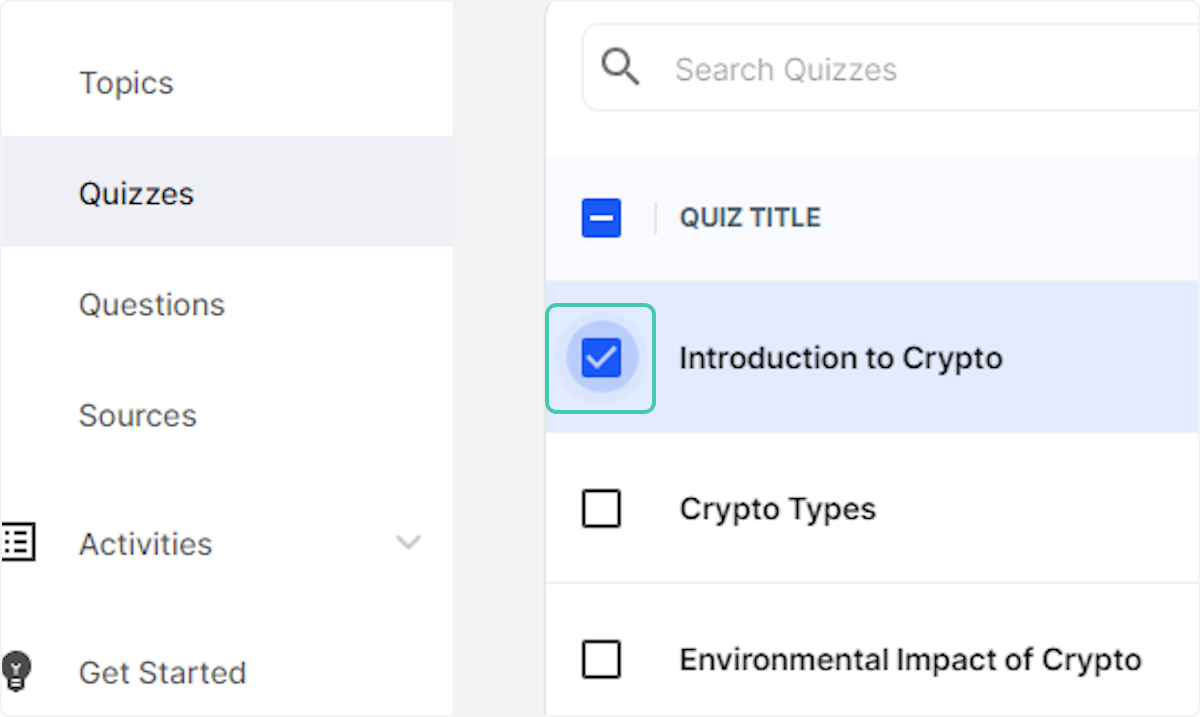
3. Click on Actions
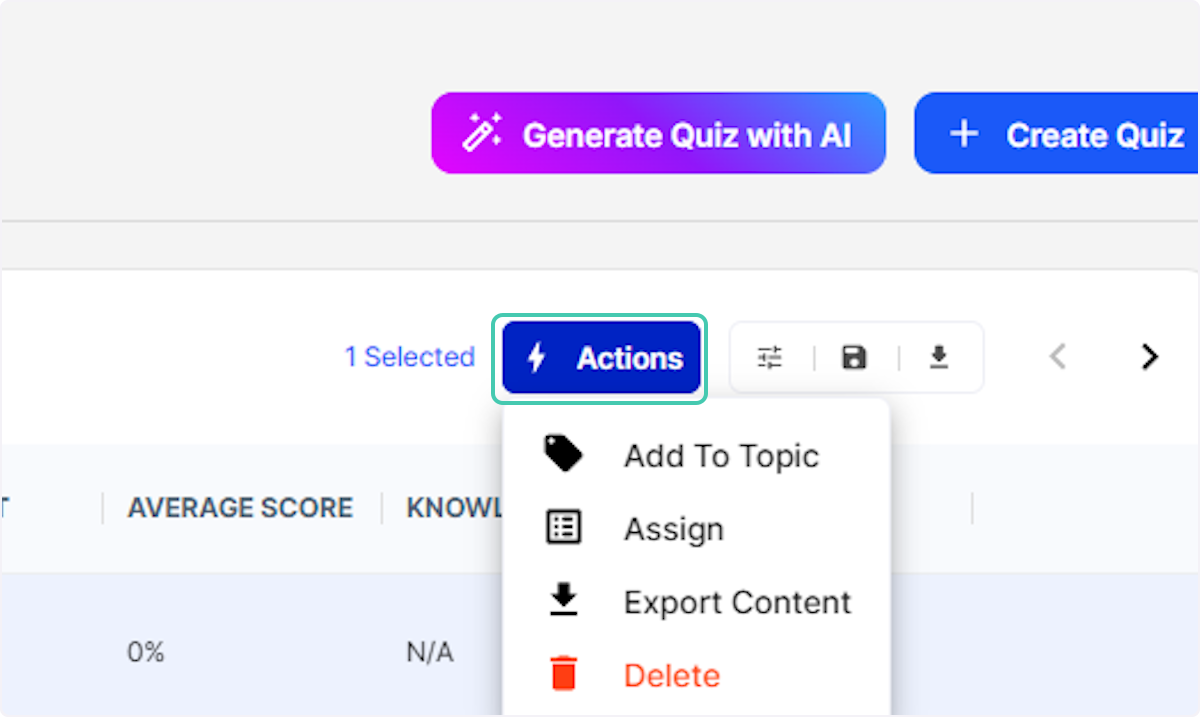
4. Click on Add To Topic
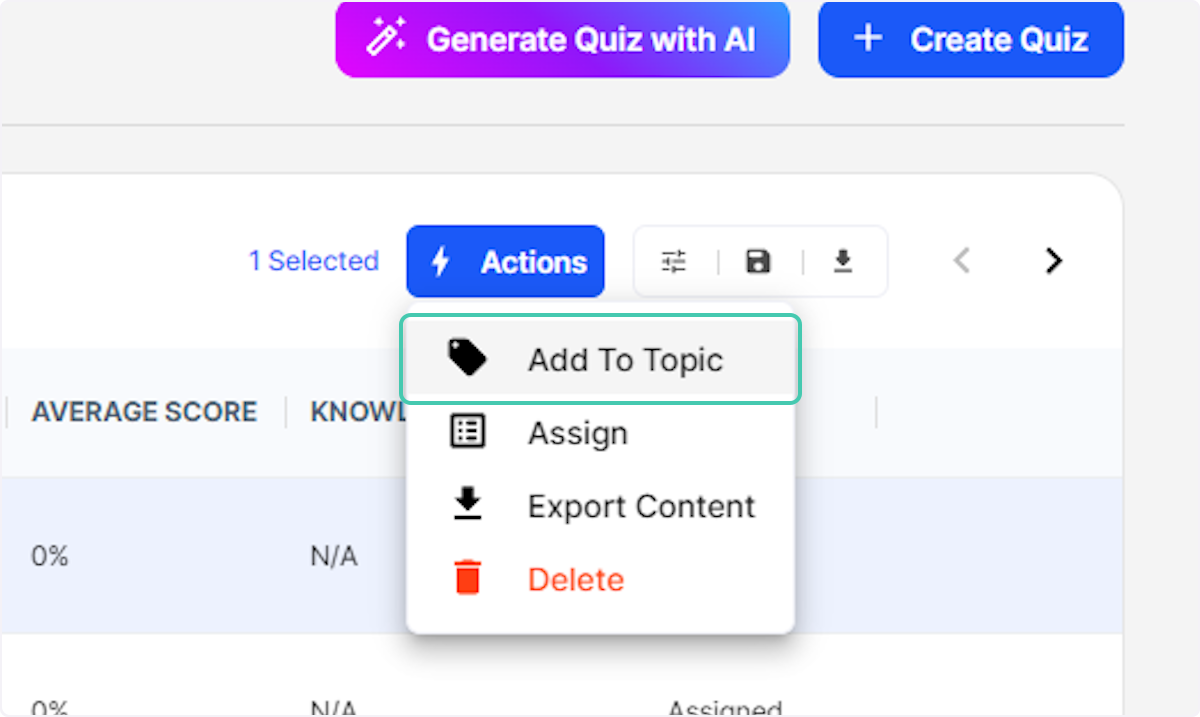
5. Search for the name of the Topic to assign the quiz to
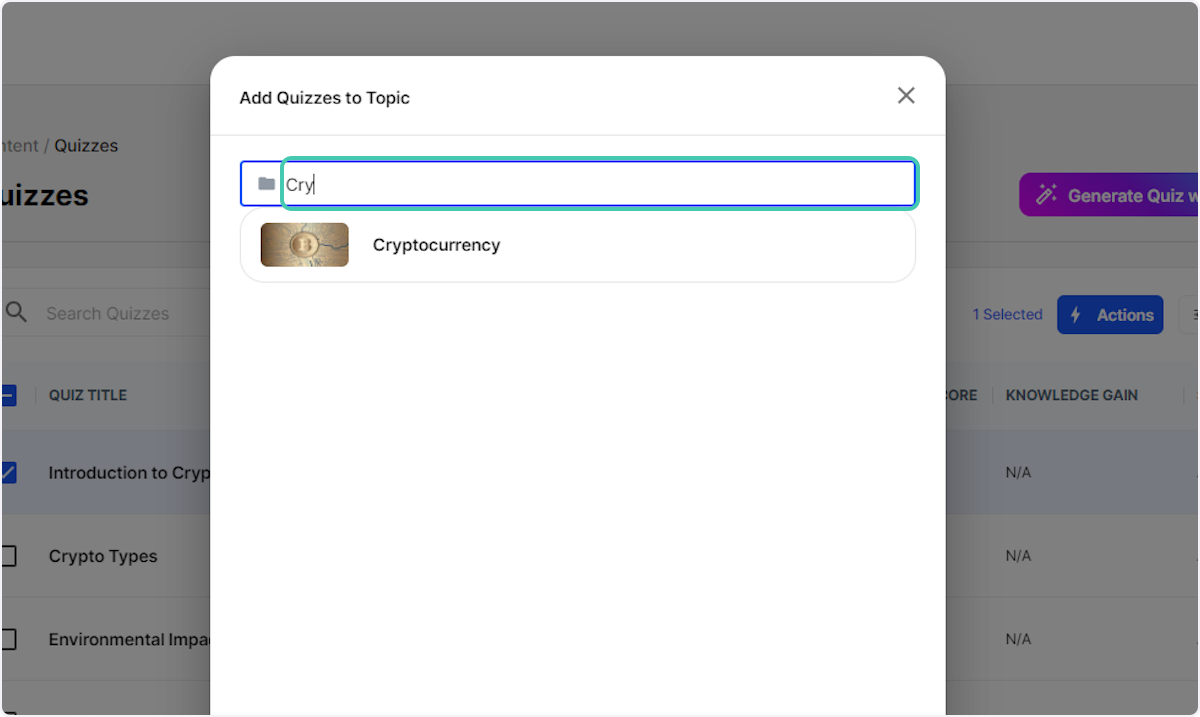
6. Select the Topic
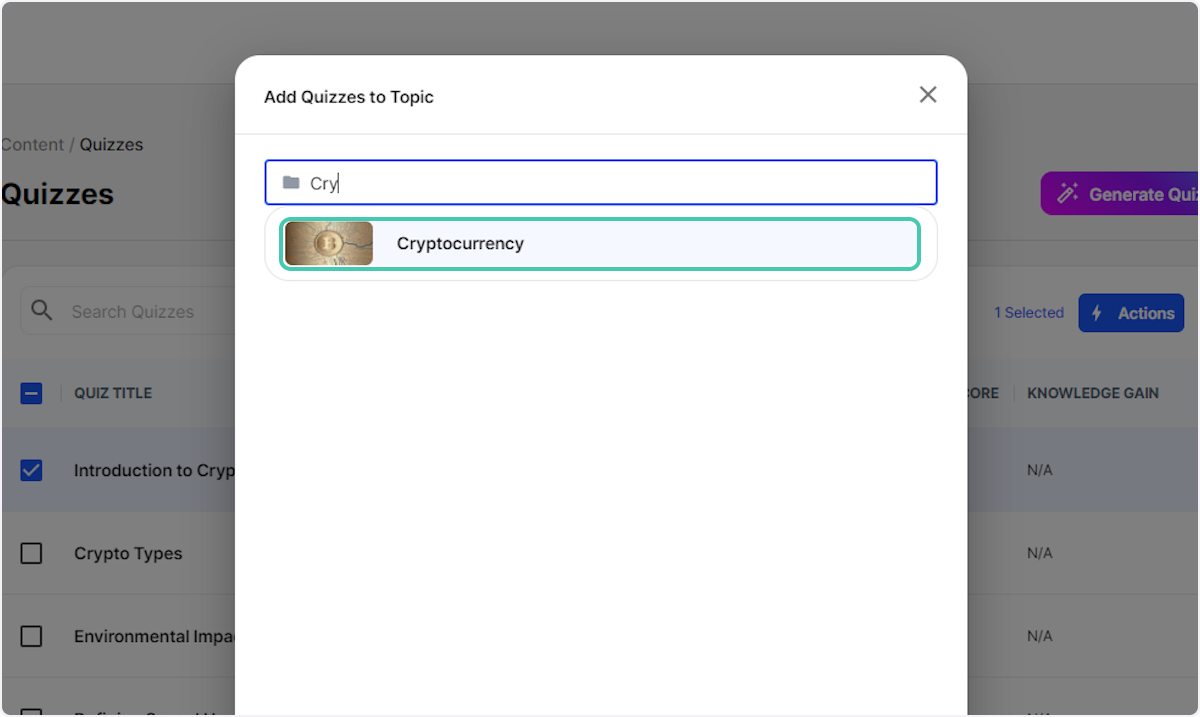
7. Click on Add to Topic