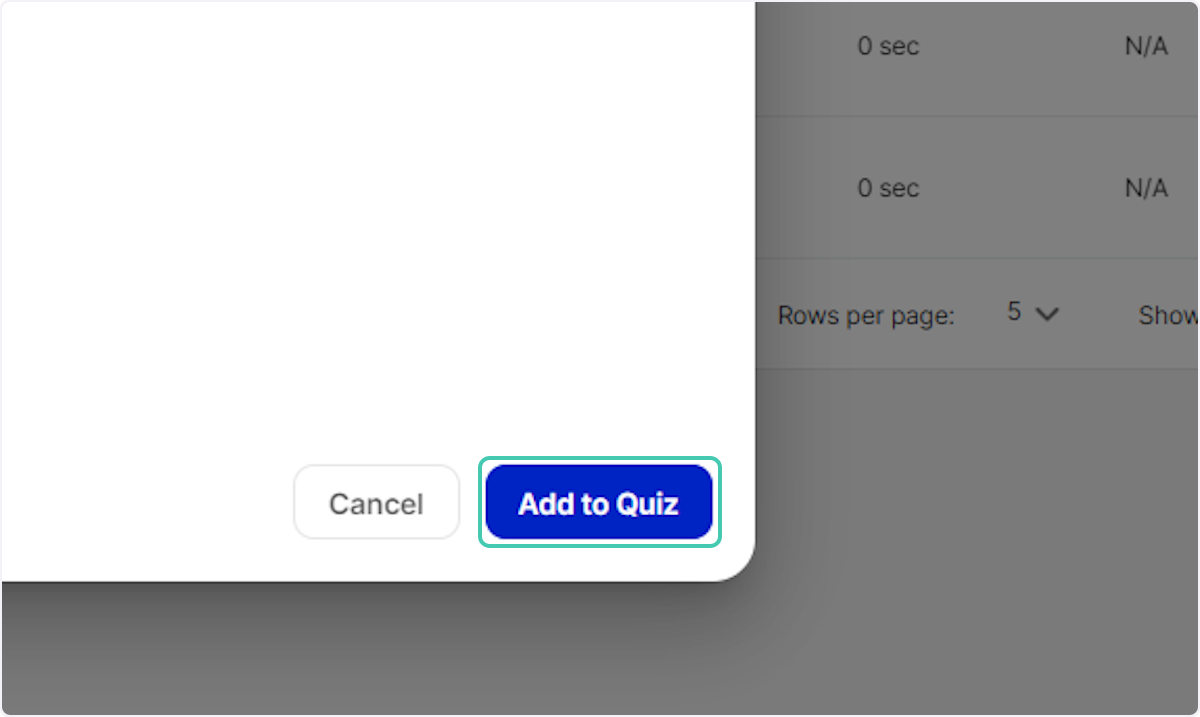Creating Questions on Knowledge Coach
Introduction To Questions
Within each quiz, you will find a series of questions that challenge your knowledge and comprehension of the material. These questions are crafted to cover the critical aspects of each topic and provide immediate feedback to help you learn and improve.
Here, you'll find details on each of the key steps to follow to create a new questions within the Knowledge Coach Platform.
Table of Contents
Creating Questions in Knowledge Coach
1. Click on Questions
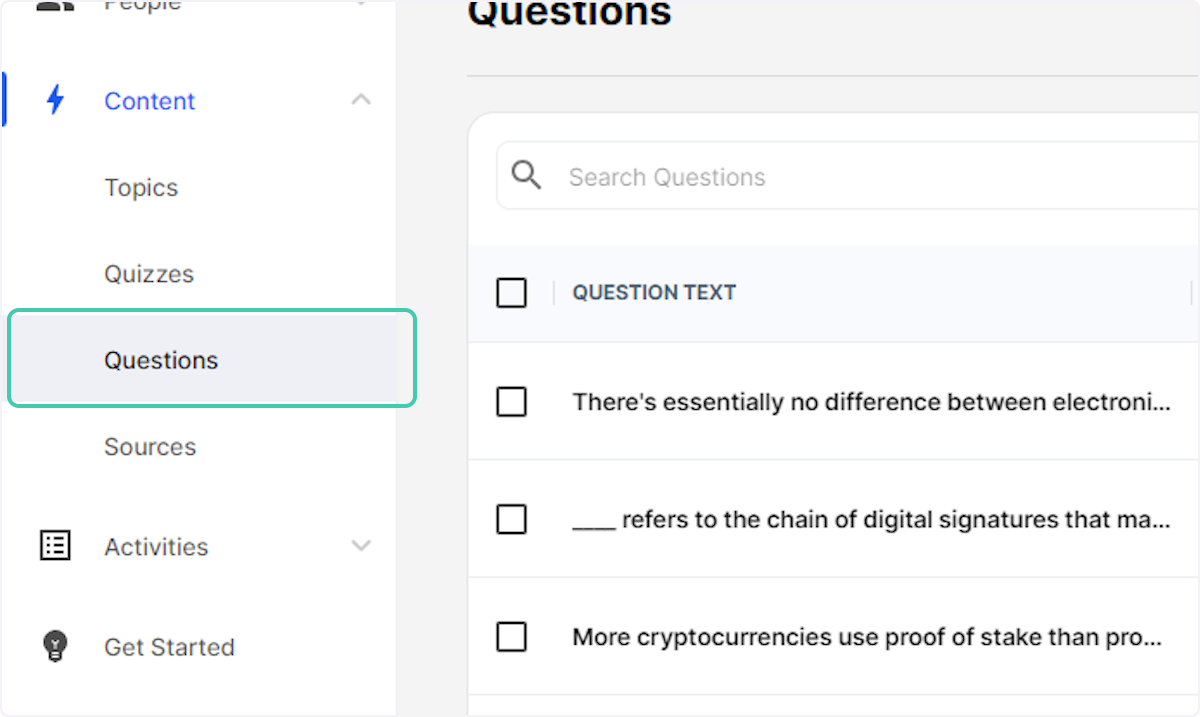
2. Click on Create Question
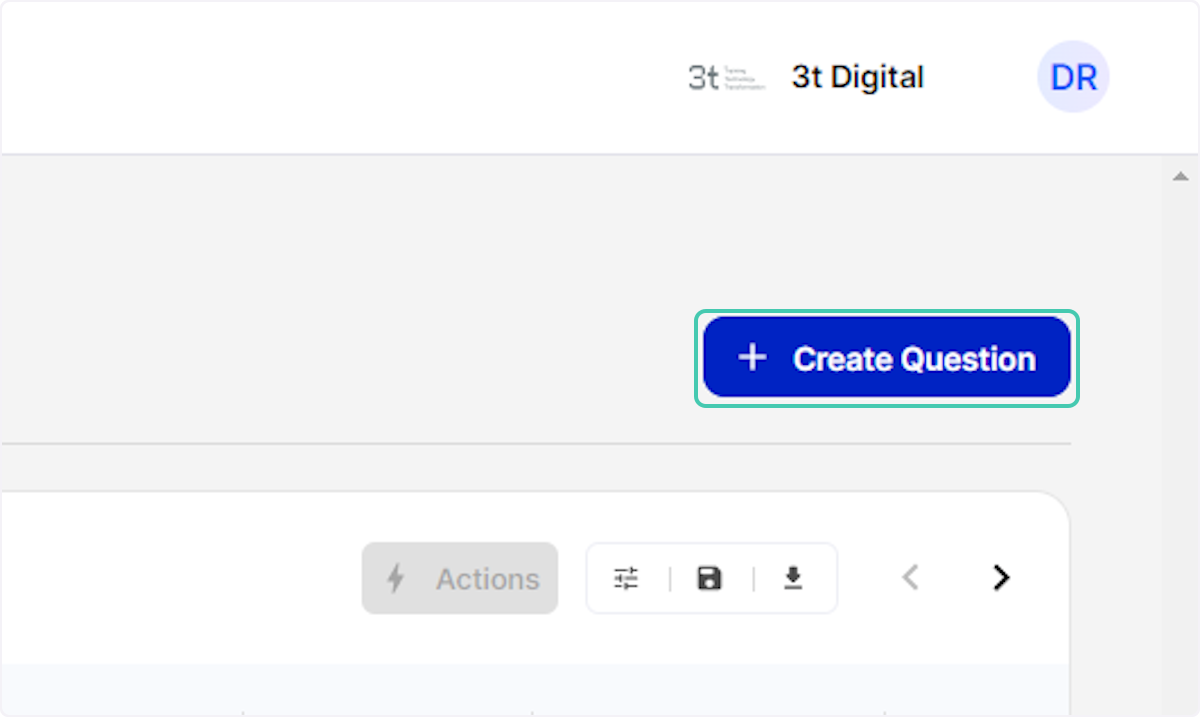
3. Click on import image and add image for the specific question
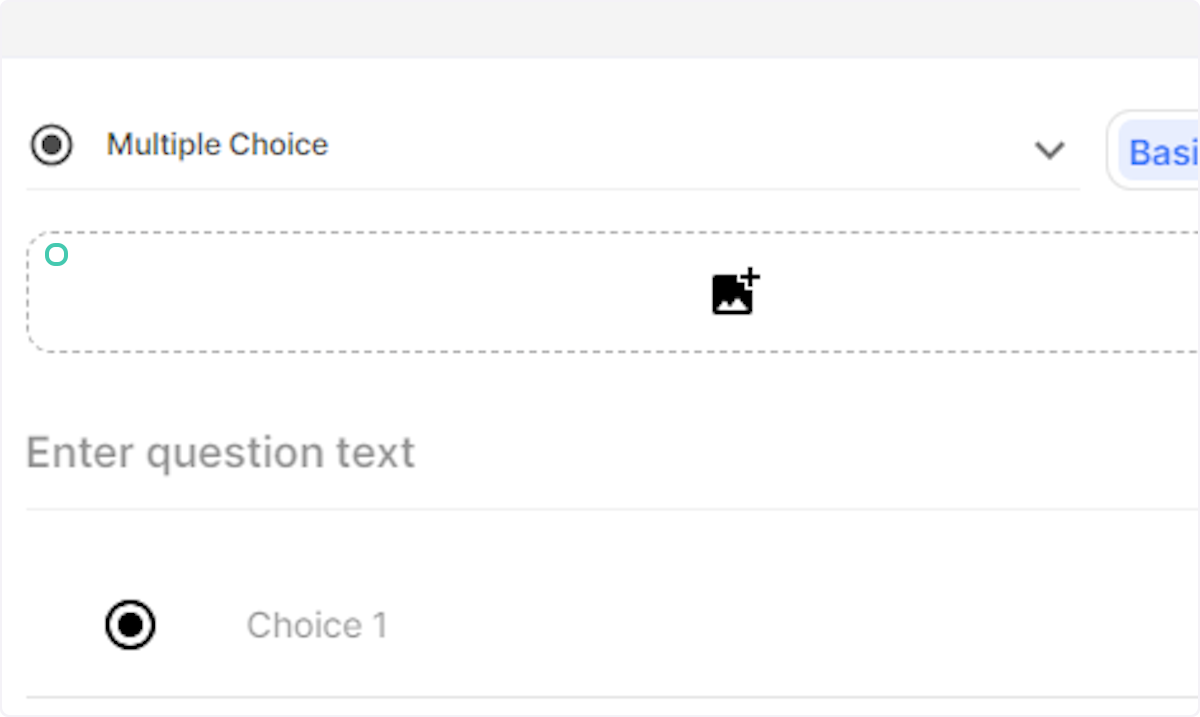
4. Add your question here
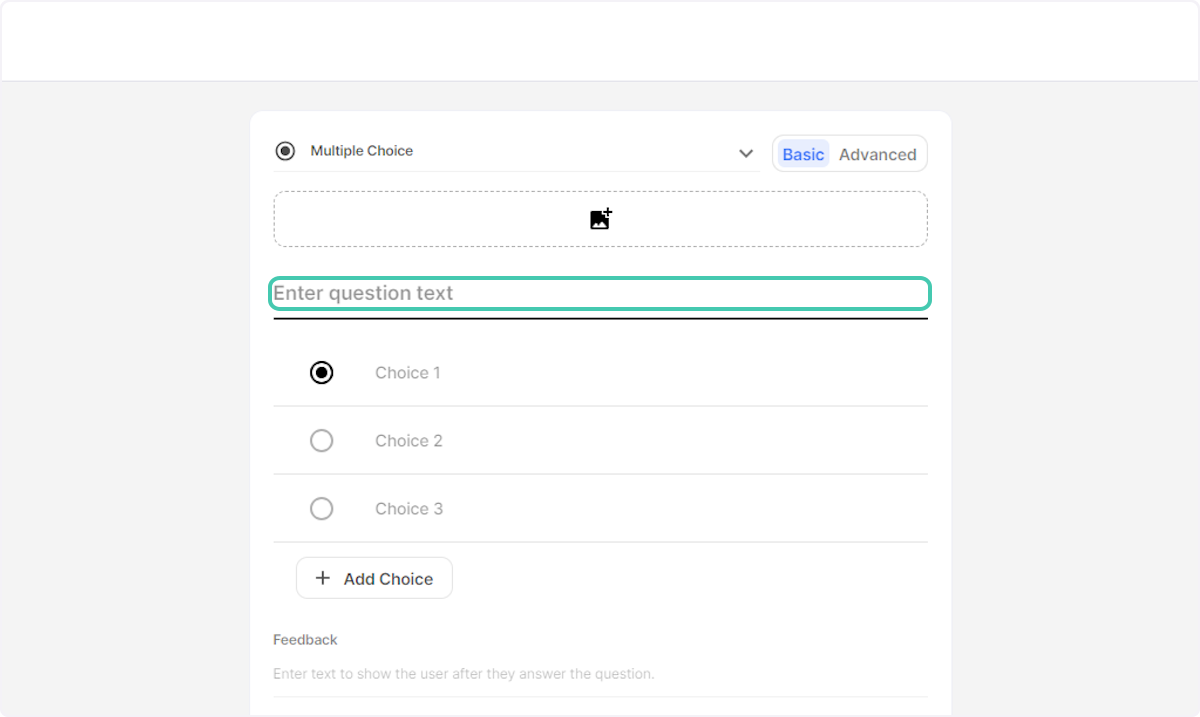
5. Add your answers here and select the correct answer
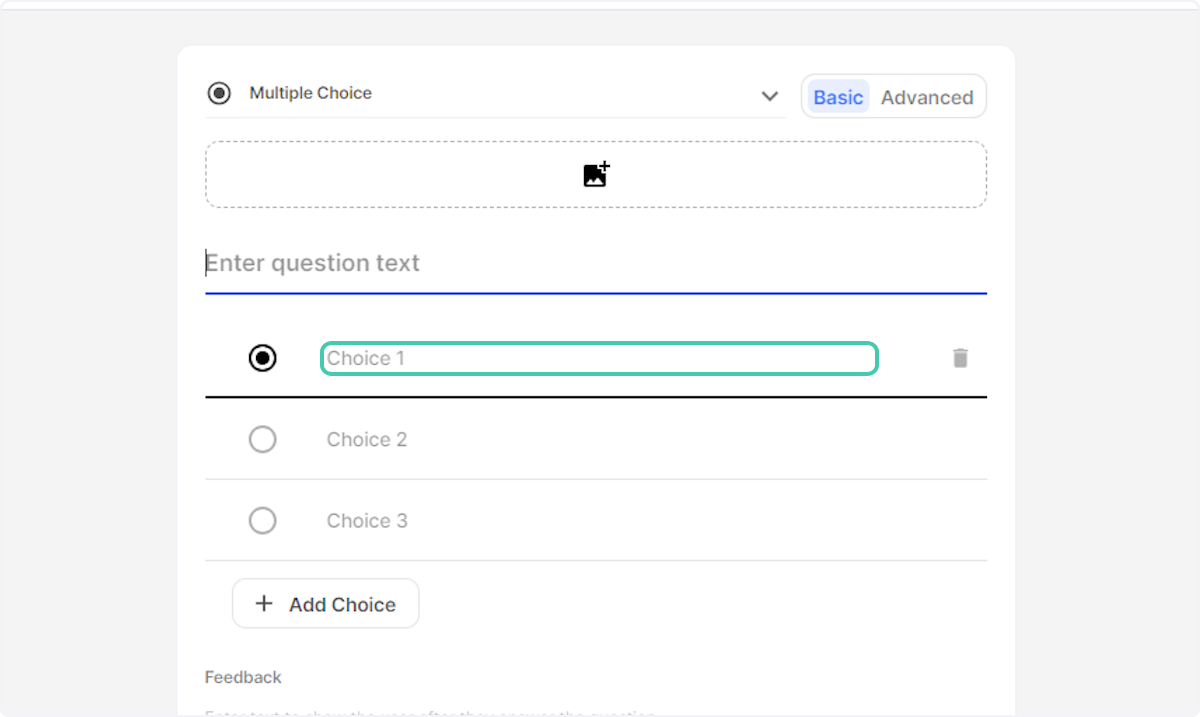
6. Click on Approve
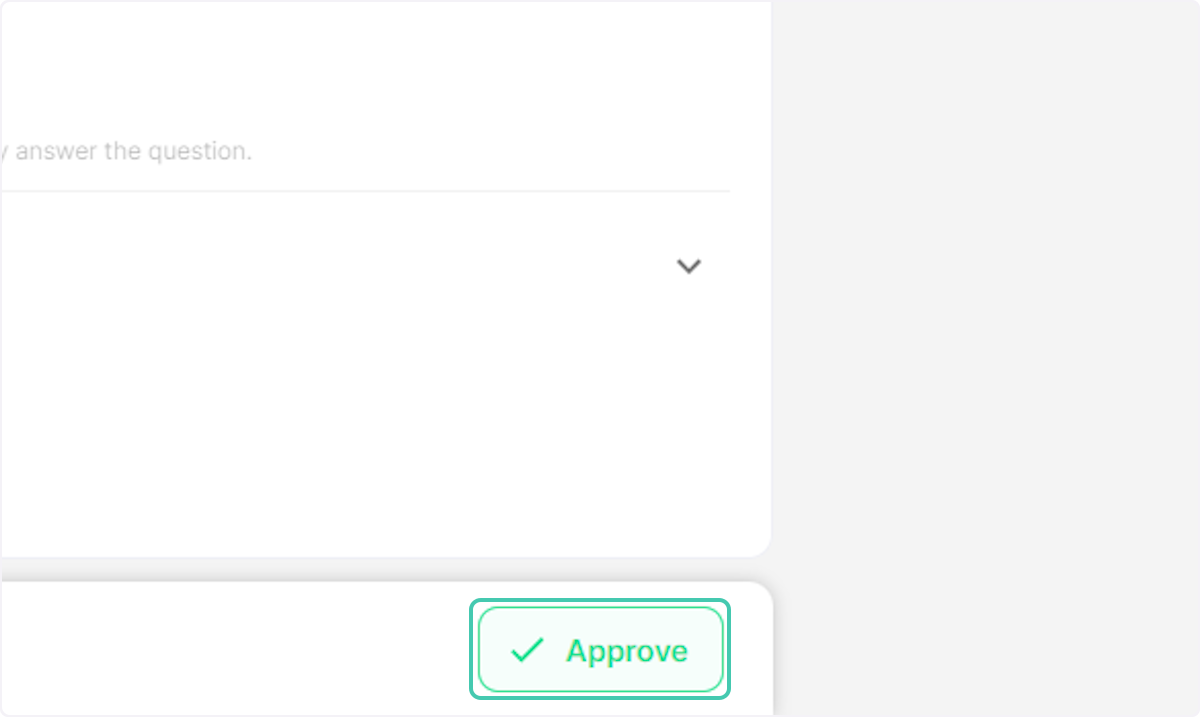
7. Click on Publish
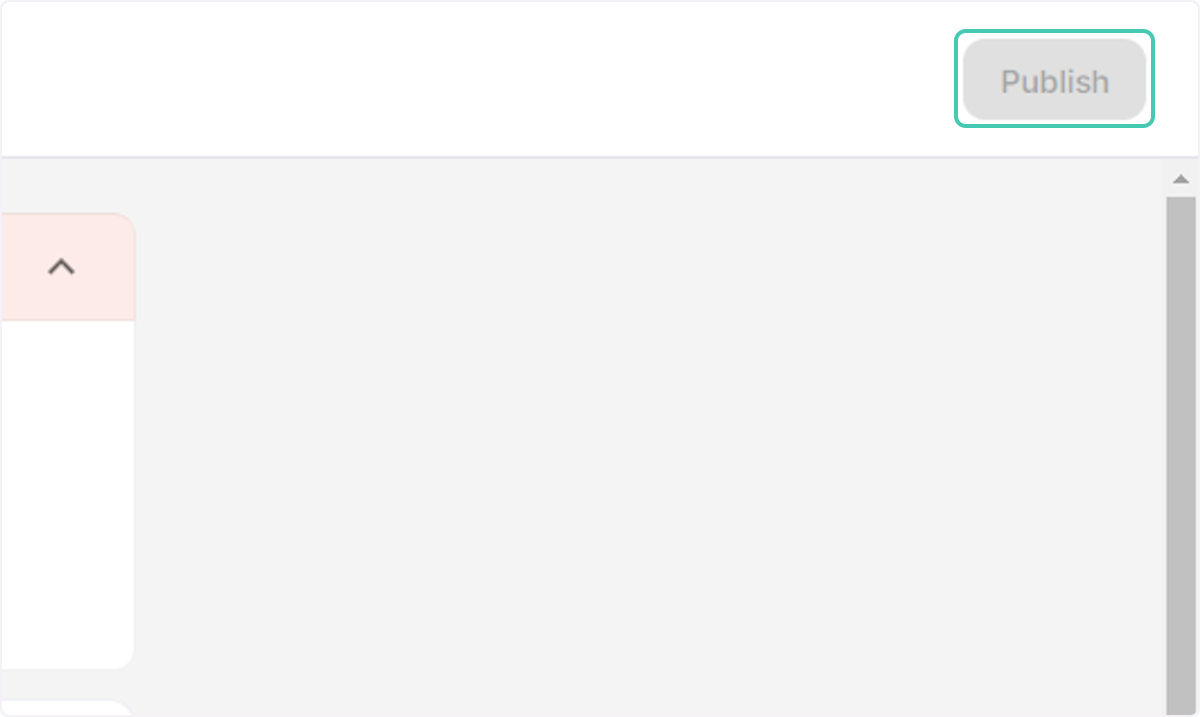
Assiging a Question to a Quiz
1. Click on Questions
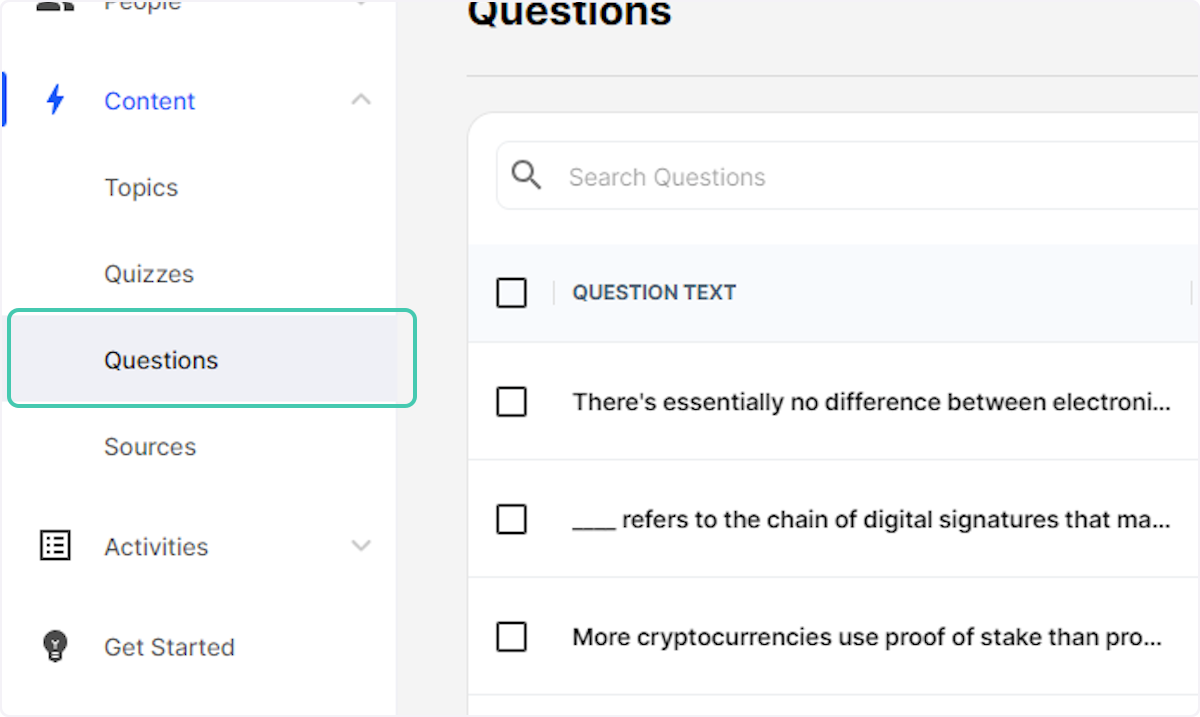
2. Check the box next to the question you wish to assign to a Quiz
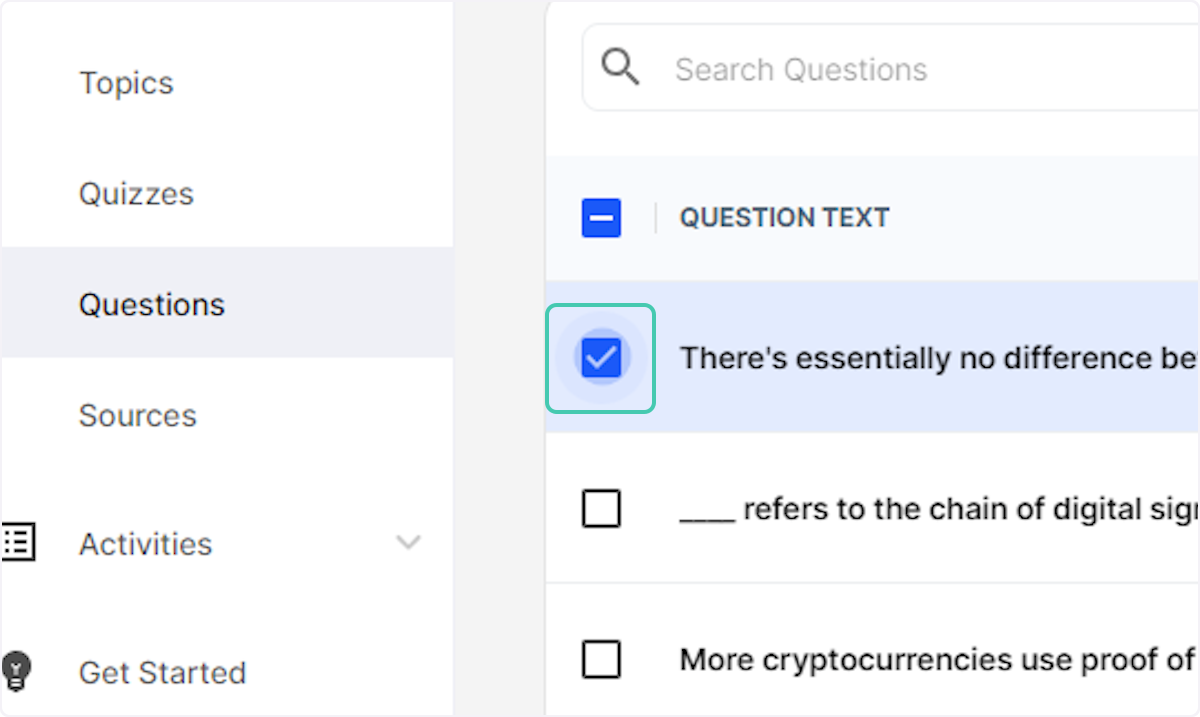
3. Click on Actions
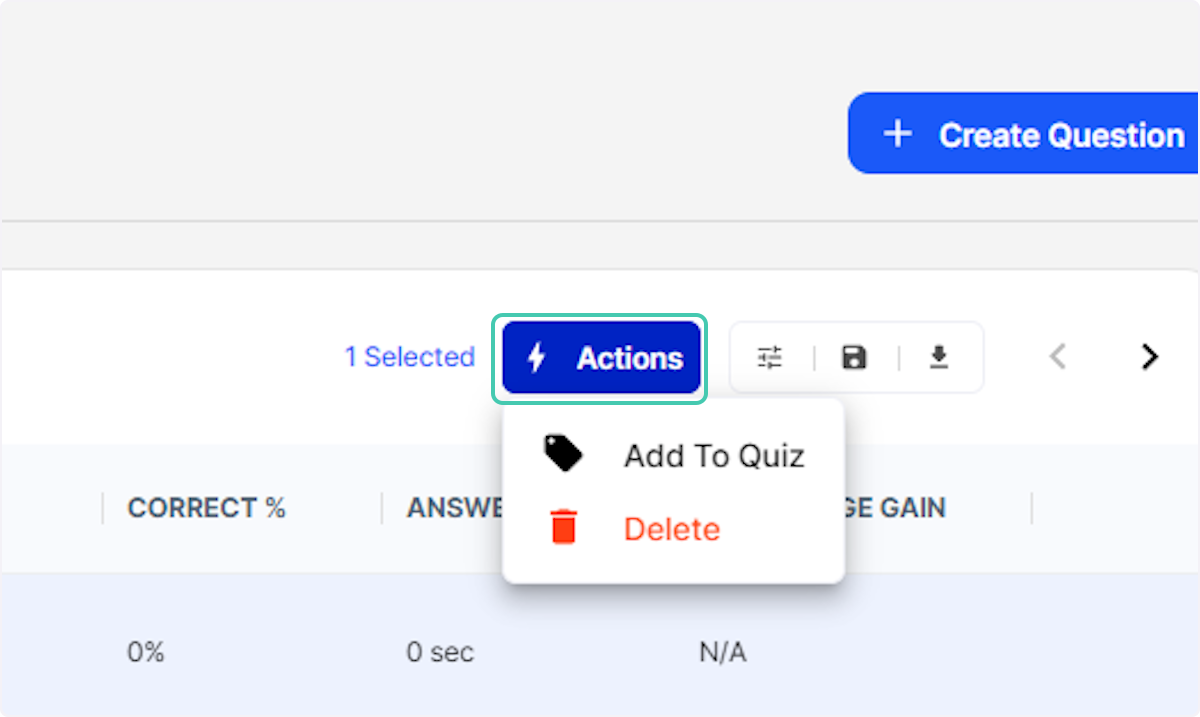
4. Click on Add To Quiz
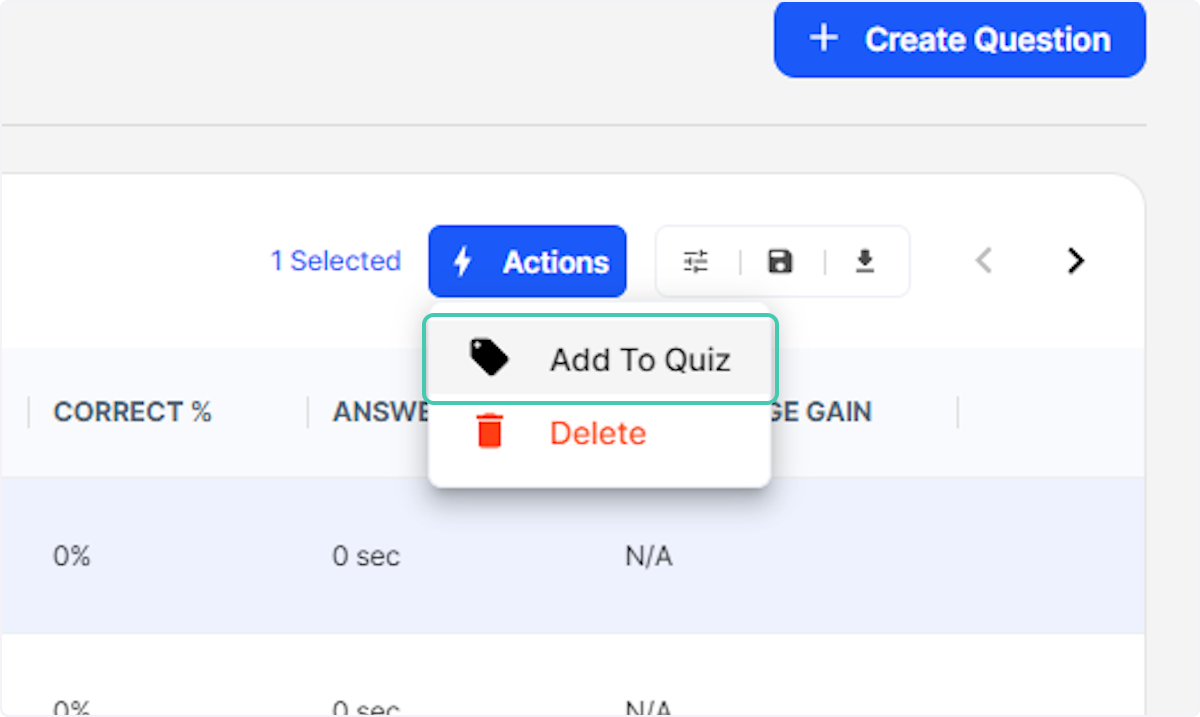
5. Search for the Quiz you wish to add the question to
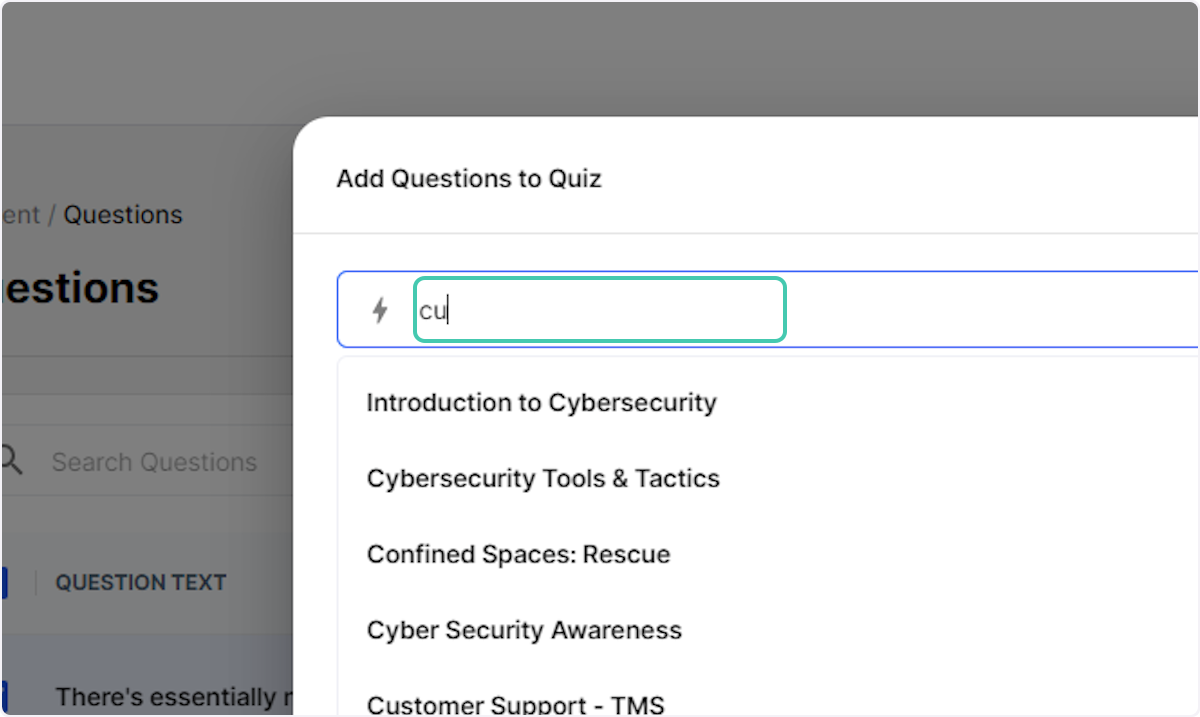
6. Click on the Quiz you wish to assign the question to
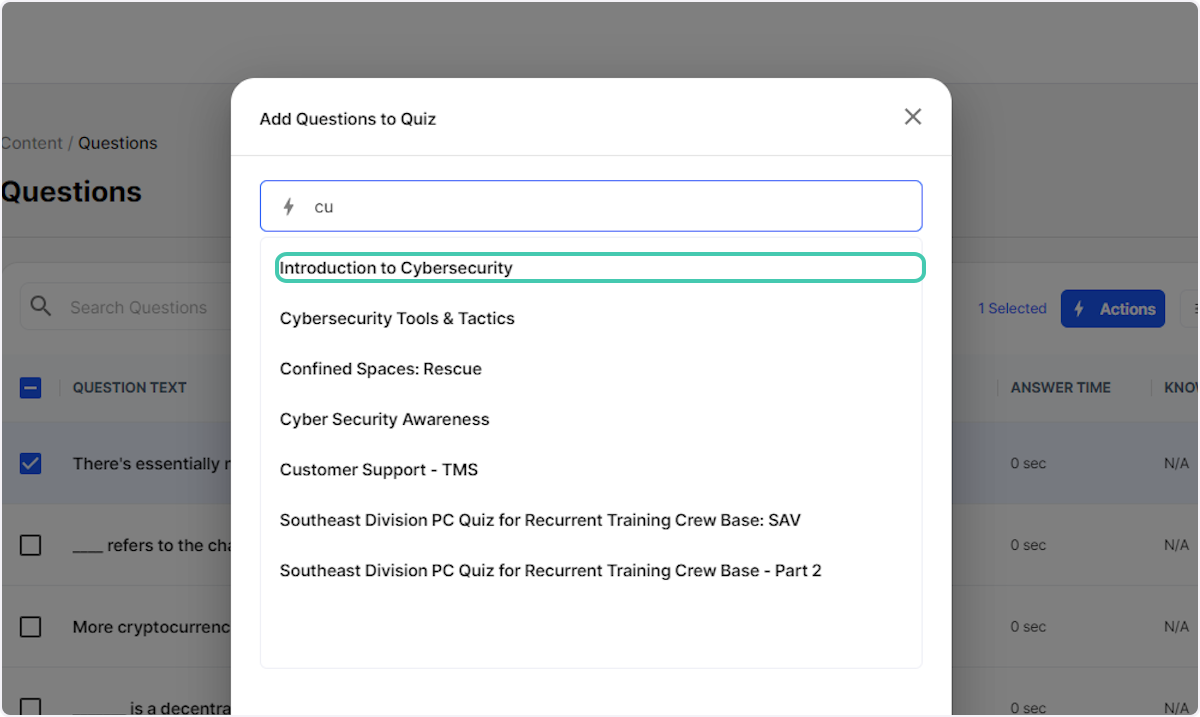
7. Click on Add to Quiz