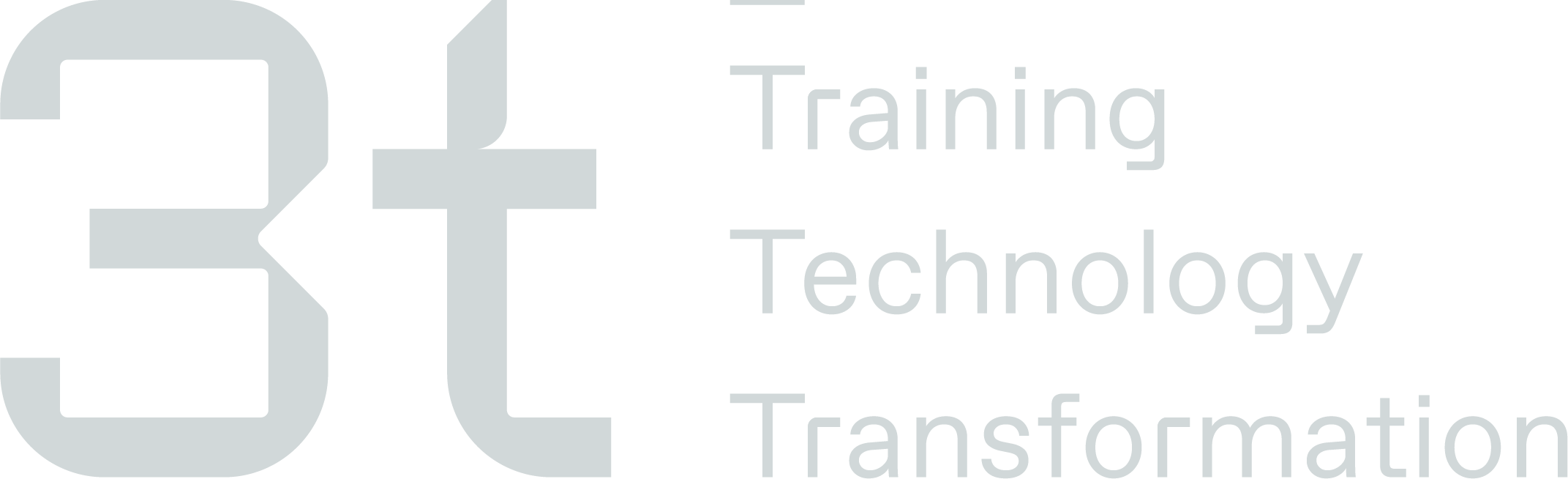Matrix Builder
This section will show you to how to build and manage a training matrix for your delegates.

Matrices need to be applied to job roles that are already created within the system. If you cannot see the job role needed, view How to create a Job Role section to create a new Job Role.
Select ‘Manage Matrix’ next to the job role to take you to the matrix page where you can start to build either Base Matrix or Version Matrix (Specific Client/Project):
Base Matrix
If you wish to create a Base Matrix for this specific Job Role you can “Add Stages” and “Add Courses” by clicking on these fields within the Matrix Builder shown below, these will then be the Base Requirements for this Job Role and shown on all Matrix Versions (Specific Client/Project) created there after.
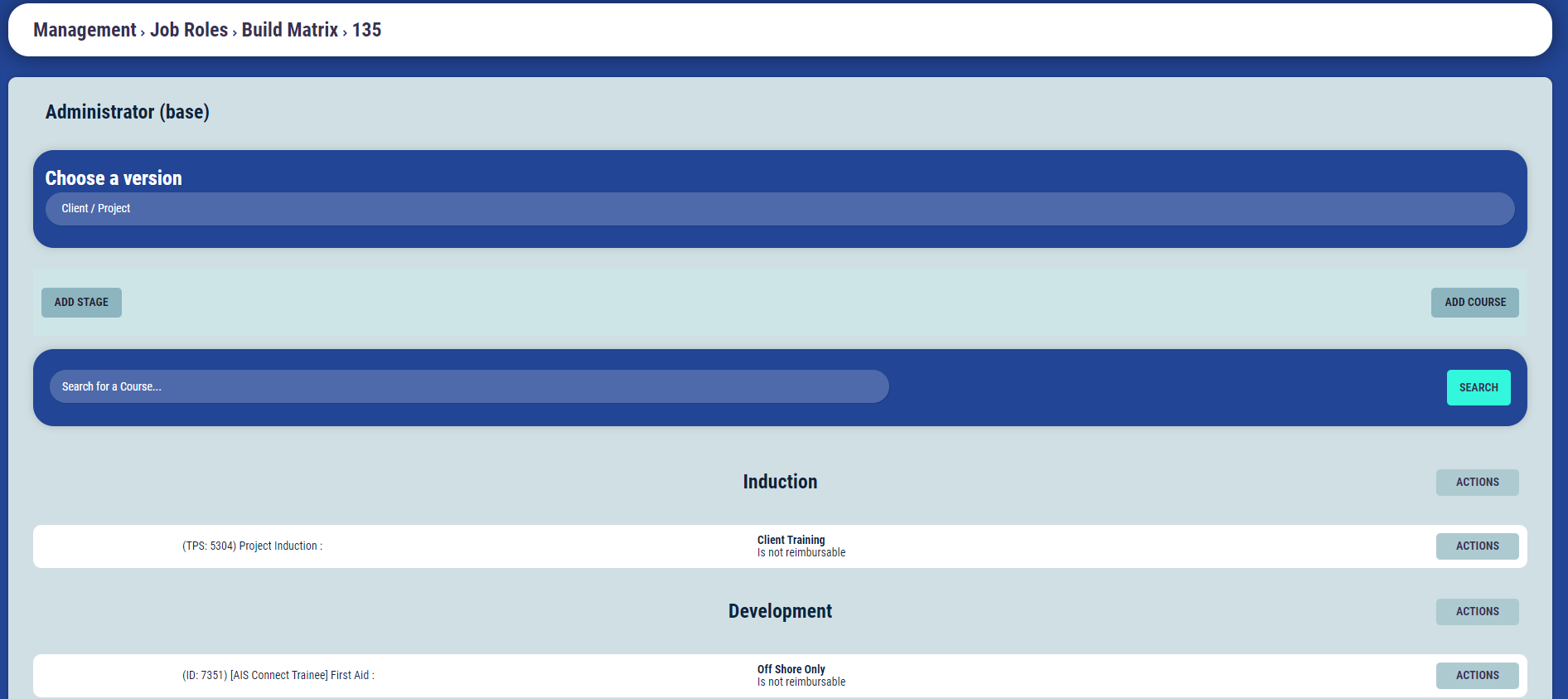
Choose a Version
If you wish to create a Matrix (Job Role) for a specific Client/Project, you can select the Job Role required within Matrix Builder and then select clients/projects search field under “Choose a Version” and select the Client/Project you wish to build a Version Matrix for, example below is showing the Client/Project as (for Client: Offshore Division) If you cannot see the Client/Project needed for your version, view How to create a new Client/Project section to create a new Client/Project.
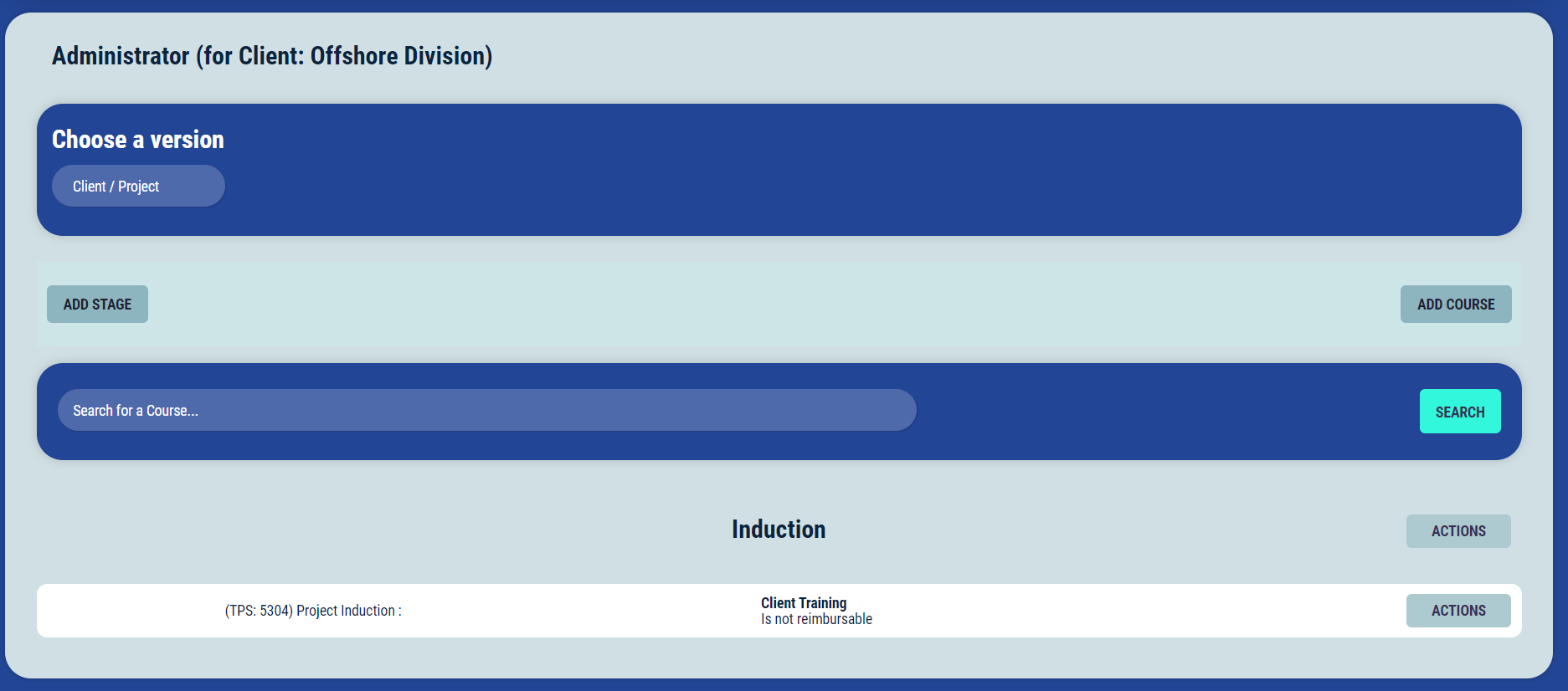
You can now start to build the matrix for this Version using the “Add Stages” and “Add Courses” fields within the Matrix Builder shown below, once built this will then be the Requirements for this Job Role and will only be shown on this specific Version (Client/Project).
Add a Stage to the Matrix
First you will need to add a stage to the matrix before adding courses, do this by selecting ‘Add Stage' and completing the fields in the ‘Add Stage’ form.
‘Deadline’ field is calculated from the Job Role Start Date. e.g. if you insert 6 months as the deadline and a delegate started that Job Role on the 01/10/2020, the delegate will need to complete this stage by 31/02/2021.
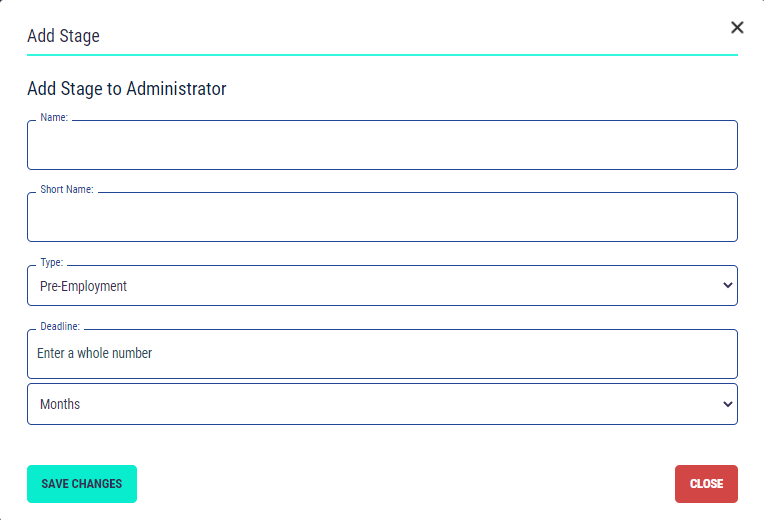
Once you have saved the changes, you will notice the stage you’ve just created on the matrix. You can edit or delete this stage by using the ‘Action’ button. You can also move stages and the courses within them so that they show higher up or lower down on the matrix.

Add a Course to the Matrix
Now you have added your stage you can now start adding courses, do to this by selecting the ‘Add Course’ button. The ‘Add Course' form will appear, select the Stage the course needs to be in and complete the rest of the fields and then select ‘Save Changes’.

You should now be able to see the course within the stage you selected. You can edit or delete this course by using the ‘Action’ button. You can also move courses so that they show higher or lower within the stage.

Copy a Matrix
If you have the same client with multiple assets, you can use the copy matrices function to copy over to the matrix for the same Job Role on each assets if they have the same training requirements i.e. Administrator Job Role Matrix is the same on the clients Asset Offshore Platform 1 as it is on the Offshore Platform 2 etc you can copy the matrix.
On the Matrix Builder page select ‘Copy Matrices’ no need if you are creating a Base matrix.
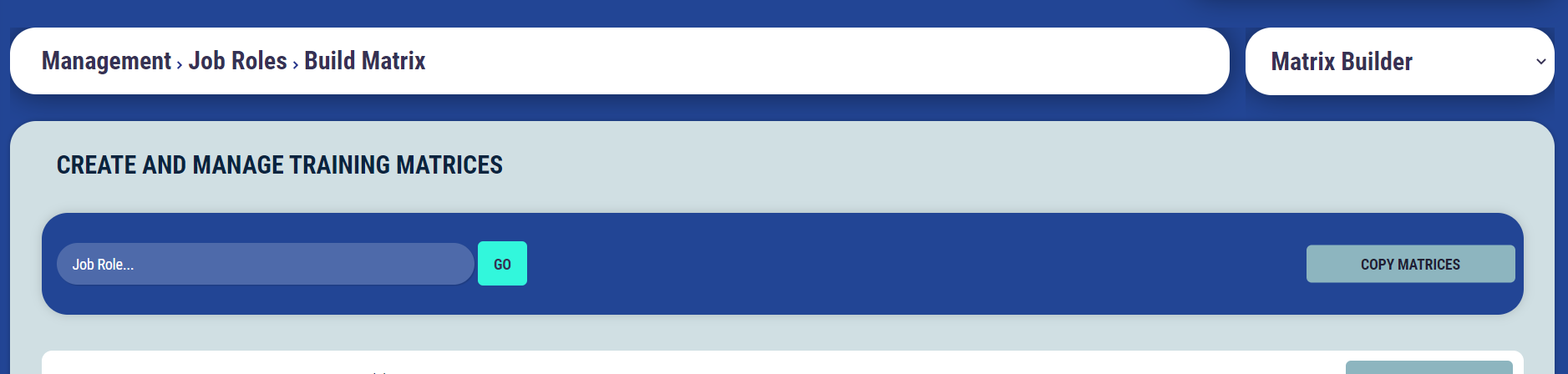
In the ‘Copy from Matrix’ section, select the job role you want to copy by select the job role. In the ‘Copy to Matrices' section, select the job role you want to apply this matrix to and the version (client/project).
You can add this to multiple job roles by selecting ‘Add Job Role’. Once you’ve added all of the job roles, select ‘Copy Matrices’ to apply them.
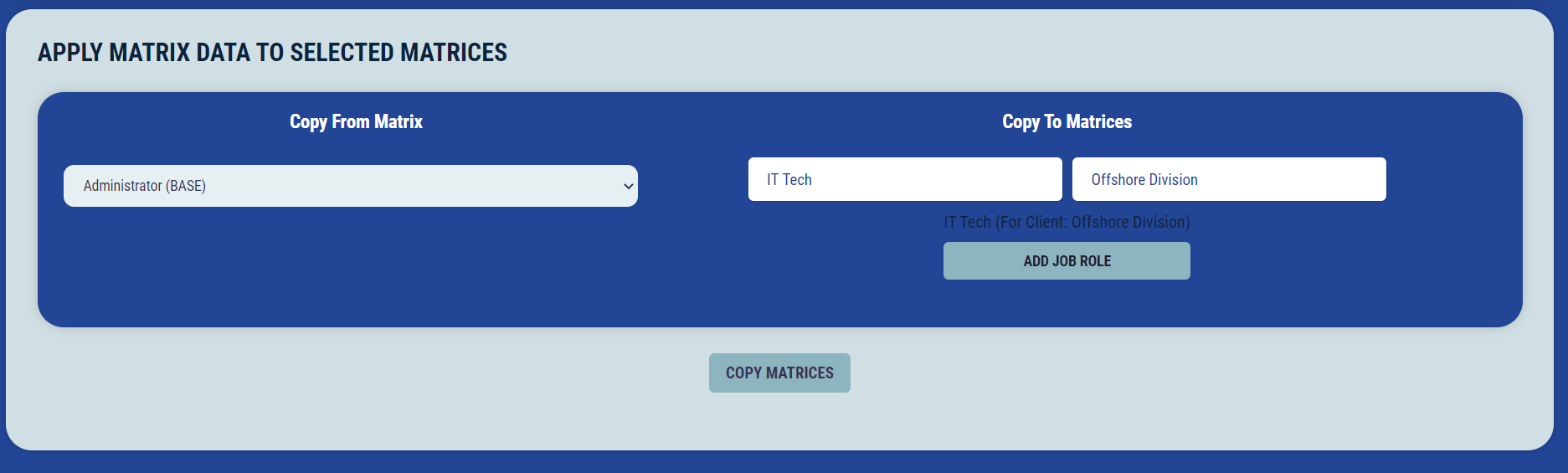
Please note: when a matrix has been copied each matrix is then linked, due to this we would only recommend using this for the same client.
When a copied matrix is used and you require to make amendments to that specific copied matrix and not all linked, you have to select “Update for this project” against the stage/course on the matrix.