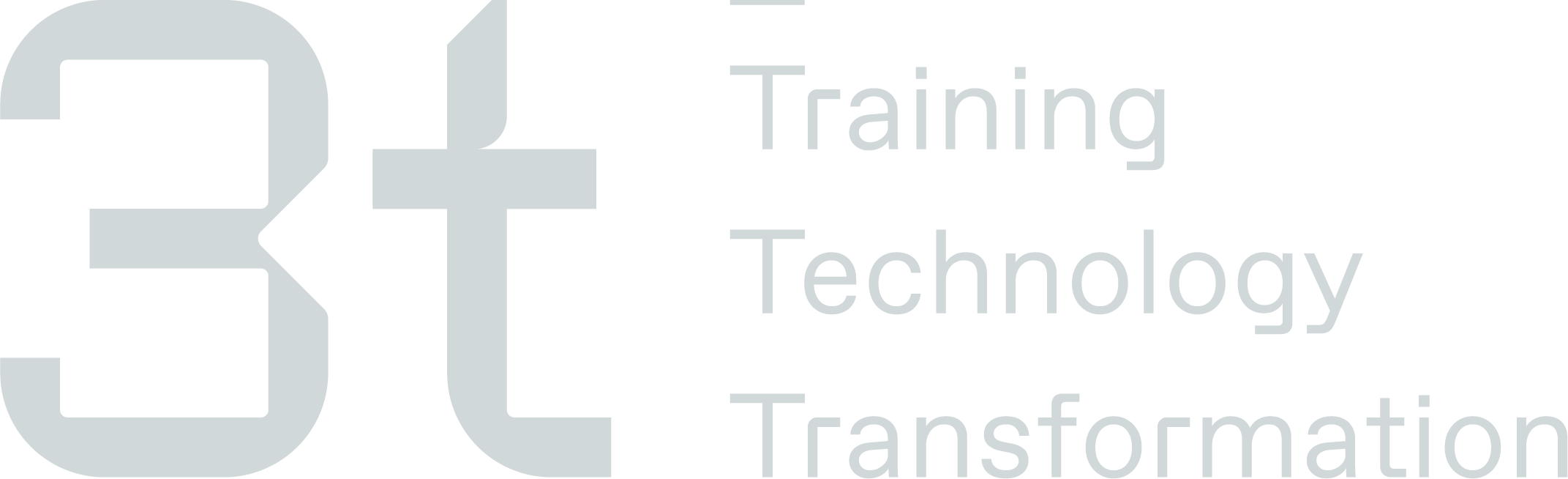Certs & Docs Tab
You can view, add and manage delegates certificates and documents from various tabs within their account.
Add a Certificate or Document
Within the ‘Certs & Docs’ tab, select either ‘Add New Doc’ or ‘Add New Cert’ depending on you need to upload the delegates account.
Complete the fields on the form that pops up and upload the document or certificate, select ‘Save’ to upload the file.
Ensure all fields marked with an asterisk (*) are complete and the file name is maximum of 160 characters or the file will not save
Automatically setting Expiry Date on Certificates
When uploading Certificates to the TMS you can set the Expiry Date of Third Party Supplier courses to automatically generate the expiry date based on the Expiry Duration added within the Course Listing section of the Admin settings.
Only authorised users have access to the Admin section of the TMS, if you do not have access to update this information please contact your Training Administrator/Account manager to request this be updated.
Within the Admin section of the TMS, under “Course Management” section please click on the “Course Listing” section and search for the TPS course ID you wish to set the expiry duration for.
If you add the number of years or months a certain course is valid for, e.g. in the screenshot below. Once this is saved all certificates currently uploaded to the TMS will automatically be updated with the new expiry date.
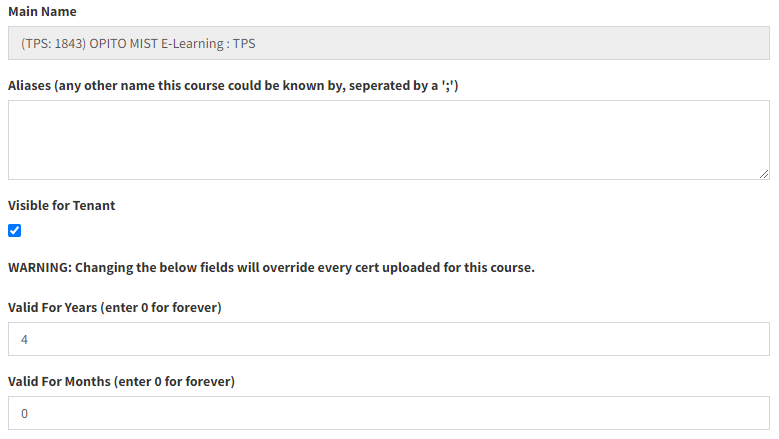
If the above expiry duration is set within the Admin section of the TMS, on the Certificate Upload page you will see a check box “Generate Expiry Date (If Possible)” and if this is checked you will not be required to populate the “Expiries” field as this will be automatically populated based on “Valid For” duration saved.
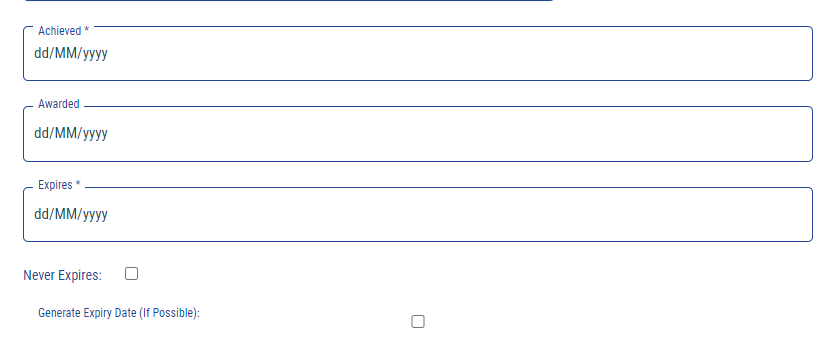
This function would not work if you have multiple expiry durations for different clients within the same TMS.
Download All Certificates & Documents
To download all certificates & documents, within the ‘Certs & Docs’ tab, select ‘Download All'. This will download all documents in this section in a zip file.
Re-certs
The re-certs tab show all certificates that are due to expire. Using the ‘Actions’ button, you can either view the comments or re-book the course. Re-certs work using a Traffic Light system:
Green - expiring in 120 days or less
Amber - expiring in 90 days or less
Red - expiring in 60 days or less
If you select ‘re-book’ this will bring up the course request form which will need to be completed.
Expiry / Re-cert Reminders
You can also send an Expiry Reminders from the Re-certs tab.
Selecting ‘Send Reminders for All’ will send a reminder for any re-certs listed. Alternatively you can send an individual reminder by selecting the action drop down and then ‘Send Reminder’.
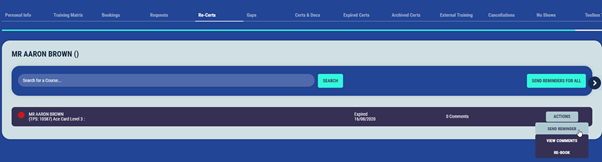
Expired Certs
The expired certs tab will show all certificates that have expired. From the ‘Actions’ button you can view, archive or delete the expired certificate.
Archived Certs
The archived certs tab will show any certificates that have been archived. From the ‘Actions’ button you can view, delete or unarchive the certificate.