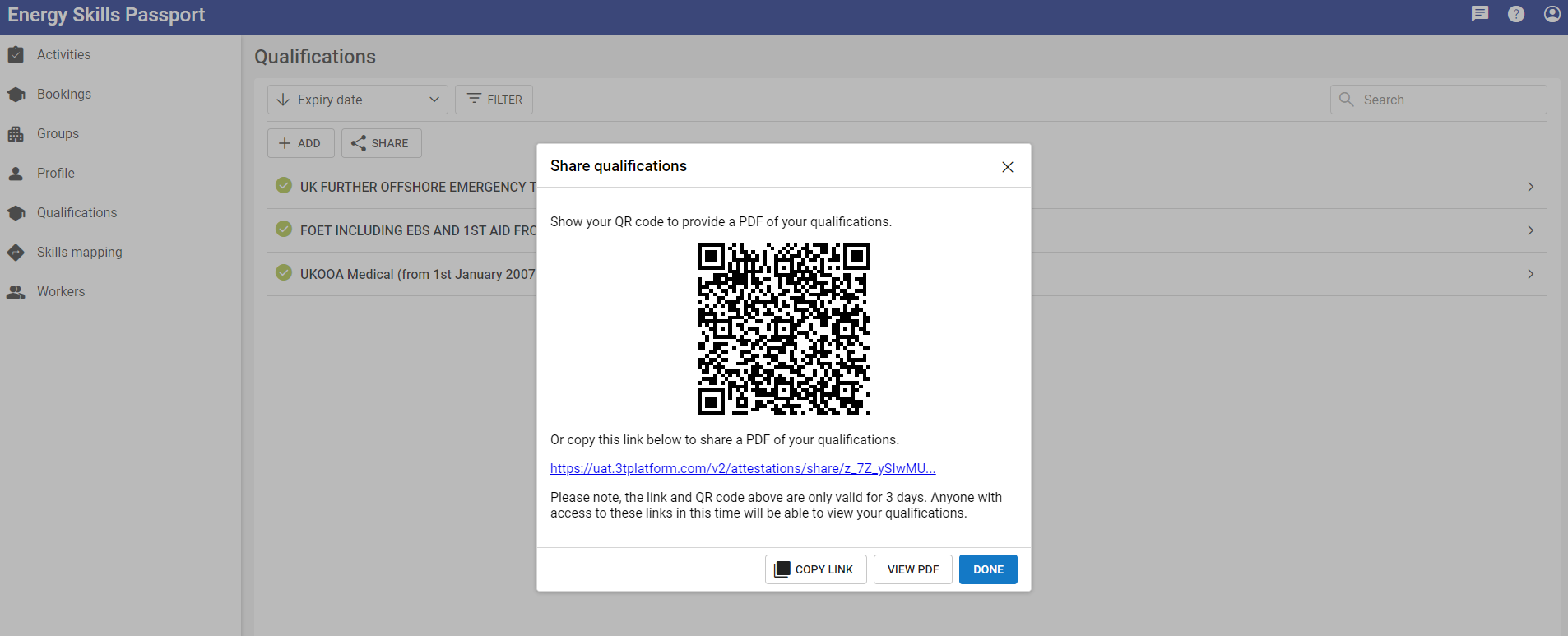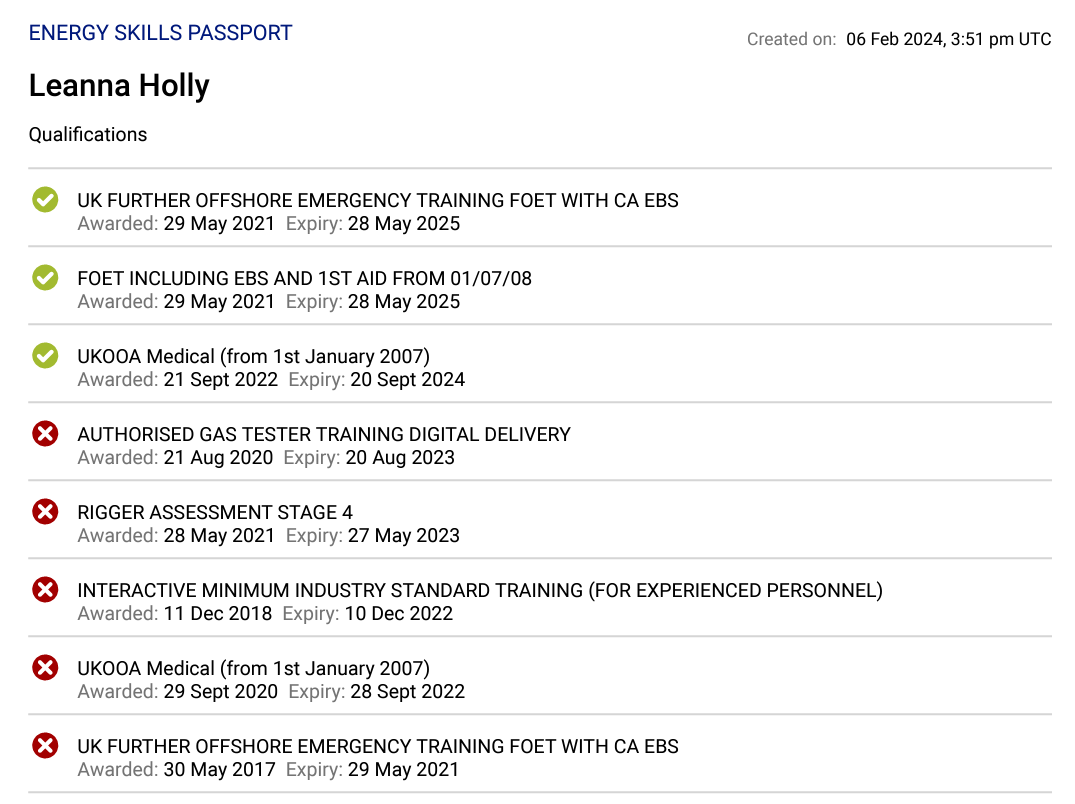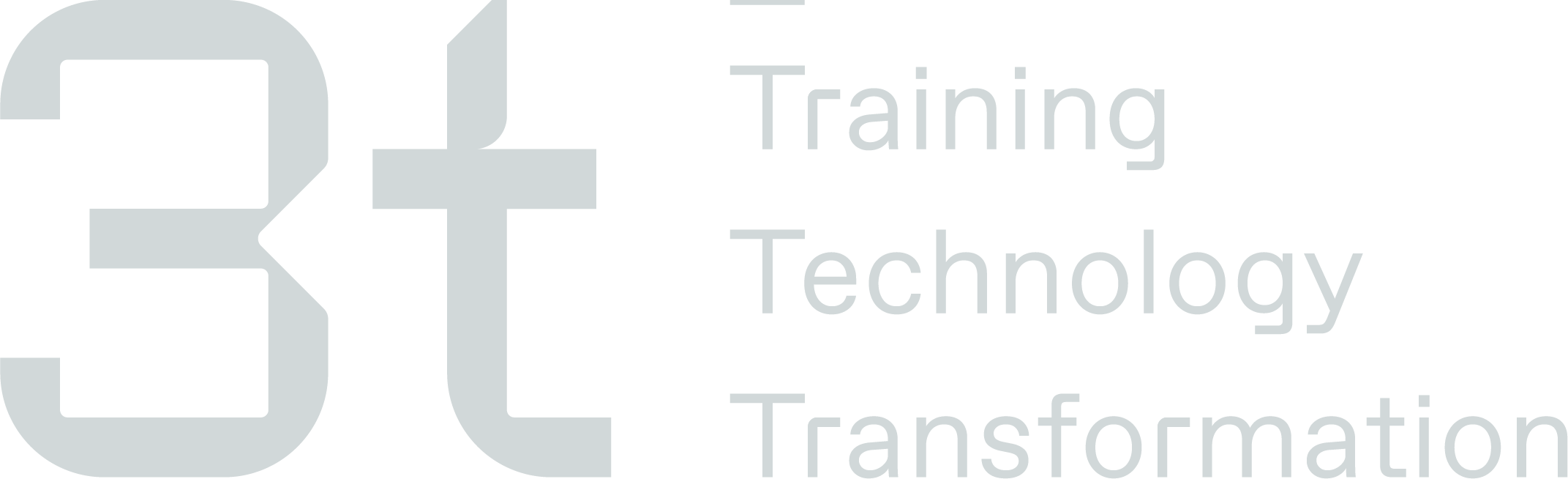Create Account & Setting up your profile
Creating an Account
Please select “Create Account” tab if you are a new user
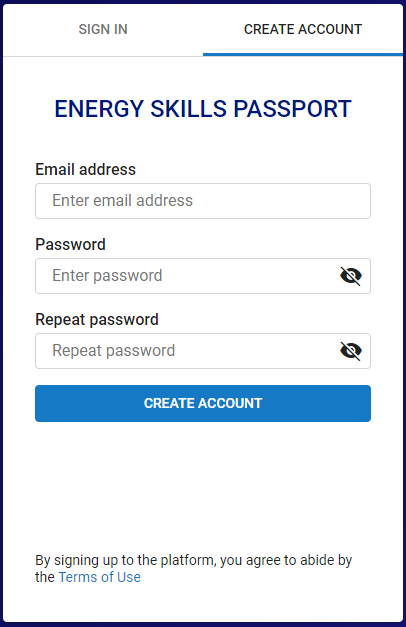
Please complete the Create Account form with your email address and password and select “Create Account” when completed.
E-Mail Verification
Once you have selected “Create Account” you will receive an automated email notification requesting you to verify your account.
Upon verification of your account you will be taken to the returning user sign in page below.
Returning User
Please select “Sign In” tab if you are a returning user
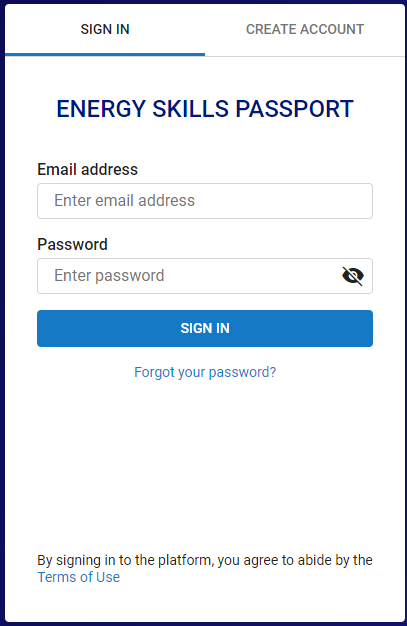
Please enter your email address and password you created when originally setting up your account.
Unable to login
If you are a returning user and have forgotten your original password, please click on the “Forgot your Password” link and follow the instructions to reset you password to gain access to the Energy Skills Passport
Setup
Once a user has verified their account they may then sign in. Upon doing so they’ll be directed to a set-up page where they will be prompted to input some mandatory information.
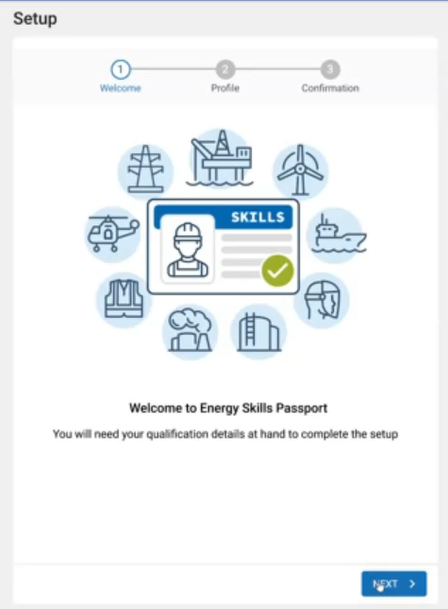
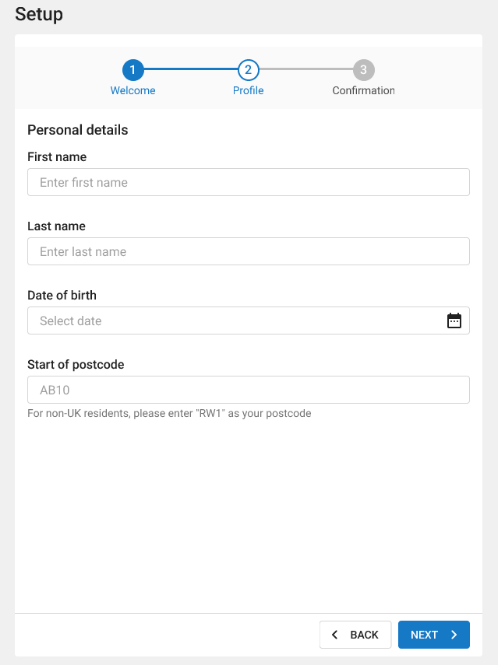
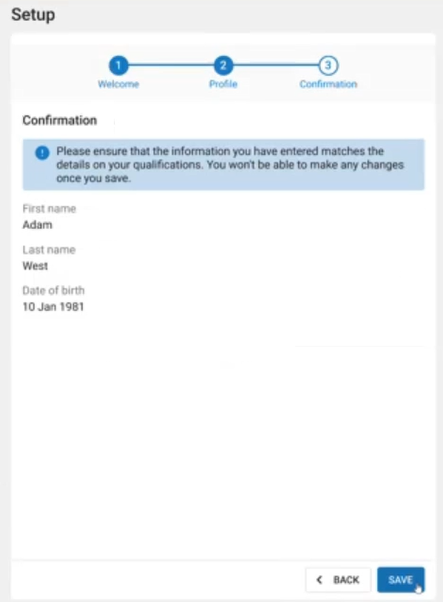
Upon completion of the setup, the user will land on the profile page.
Here, the user can enter and manage their personal details. There is an employment experience section, here the user can note all of their relevant professional experiences, including previous job roles, sectors and employers.
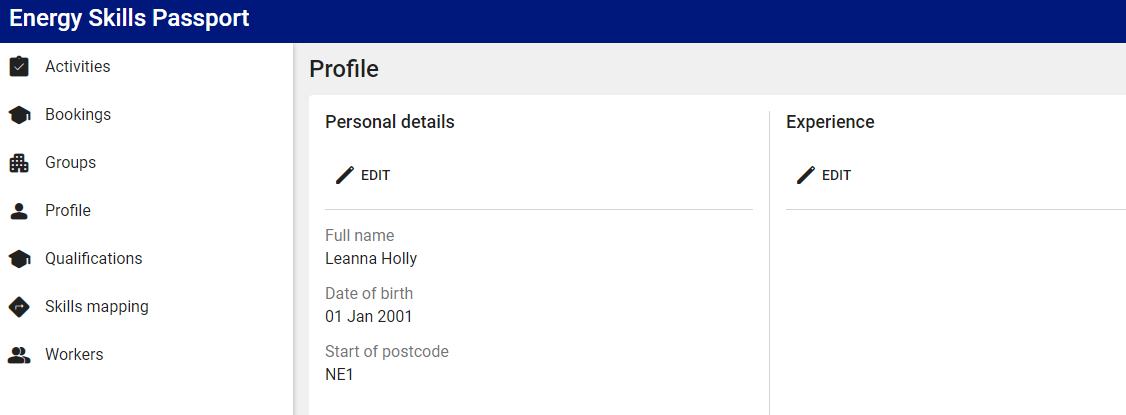
Experience
You can add your current and previous experience to your profile by selecting “Edit” against the Experience section of your profile.
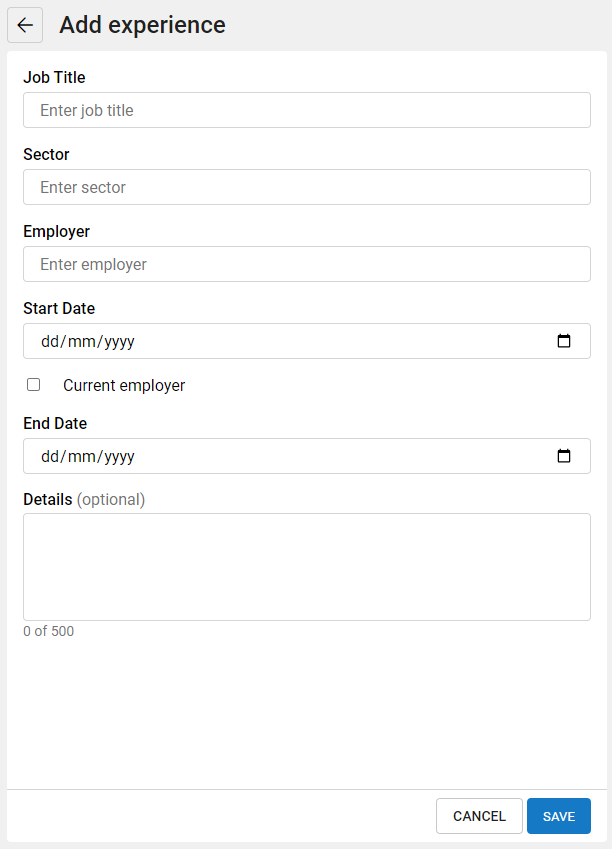
Once you complete the “Add Experience” popup form you will be taken to your profile view where you can see your experience.
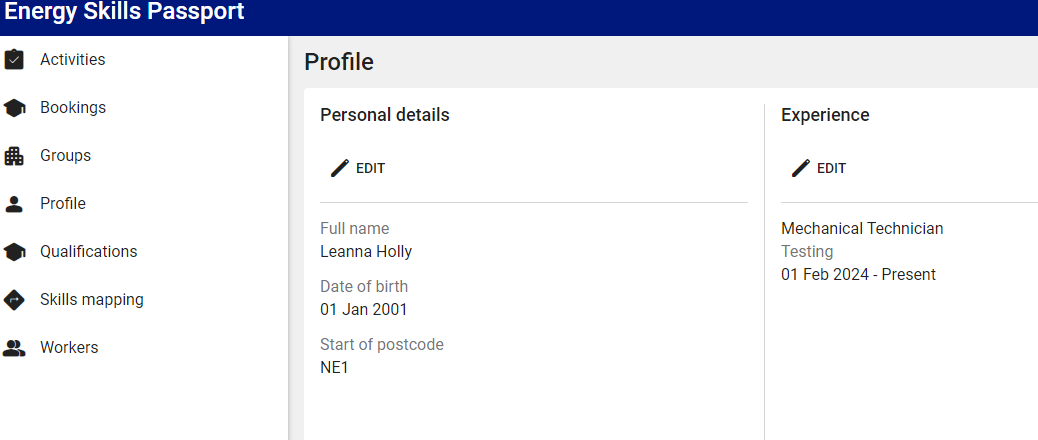
If you wish to amend any of your experience that you have added please click edit and select the entry you wish to update.
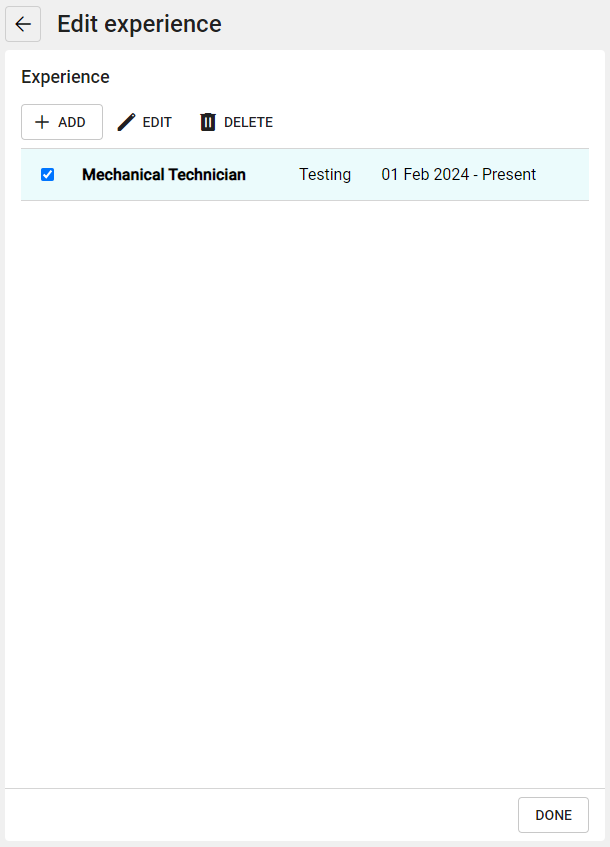
Qualifications
Now, let's explore the power of our integration capabilities.
A core feature of the system is the ability for a user to see all their qualifications in one location. We achieved this by creating integrations to the various source systems within the industry. Currently, we are connecting to Vantage and Credly, but this list is likely to expand.
A user is able to easily set up their integrations by selecting which source system they want to connect to, and then entering their source system ID.
To get started, please click on Qualifications section and then select “Add Qualification”
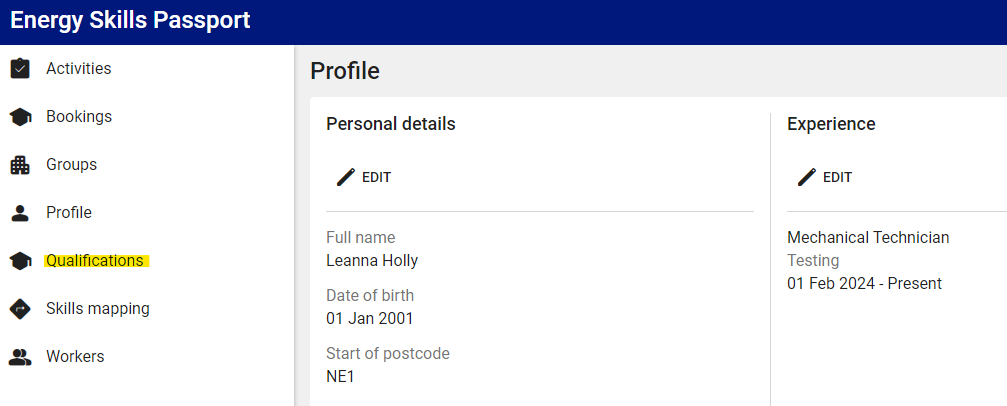
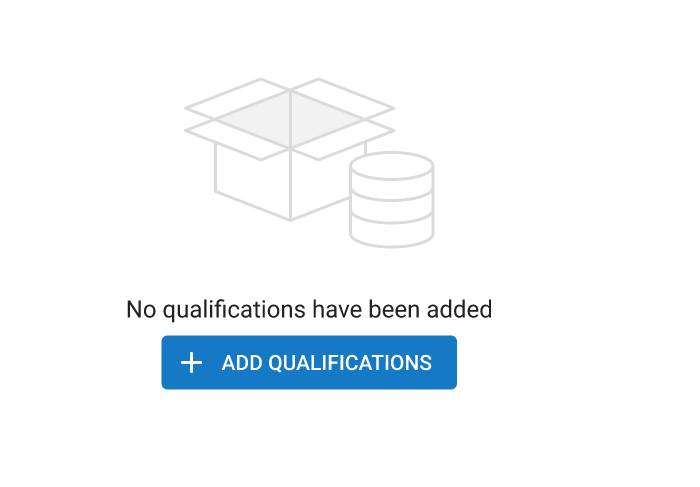
Complete the Add Qualification popup form by selecting one of the qualification data source and add your details.
Please Note - Your Vantage or Credly details have to match exact name & date of birth in order for the integration to be successful and all your qualification to sync over
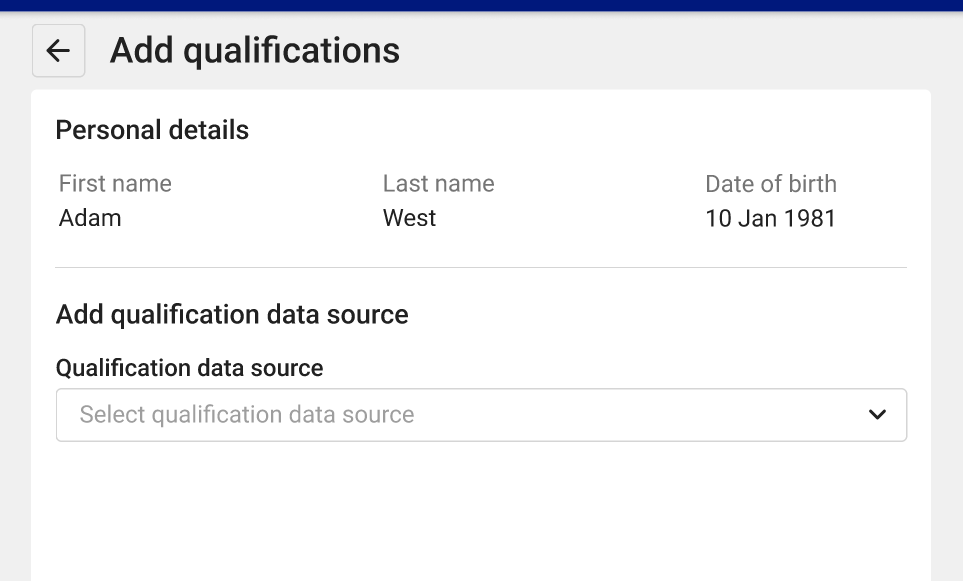
Once a user has set up their integrations, all of their qualifications and training information from the different source systems will be able to view in the qualifications page.
In the display, the user can see the name, the awarded date and the expiry date of the qualifications. We use green, amber, and red icons to show the status of the qualification. green for those that are active, amber for those that are expiring within the next 3 months, and red for those that have expired.
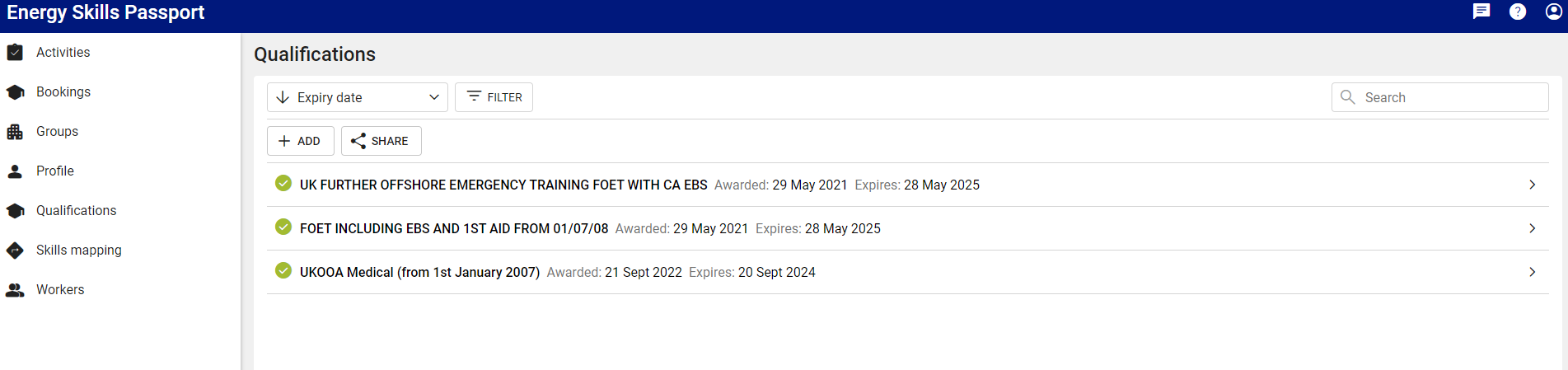
There is a search bar that allows the user to quickly find a particular qualification. As well as this the user can sort the data alphabetically by qualification name or by expiration date. There is a filter tool which allows users to show or hide qualifications with a certain expiration status.
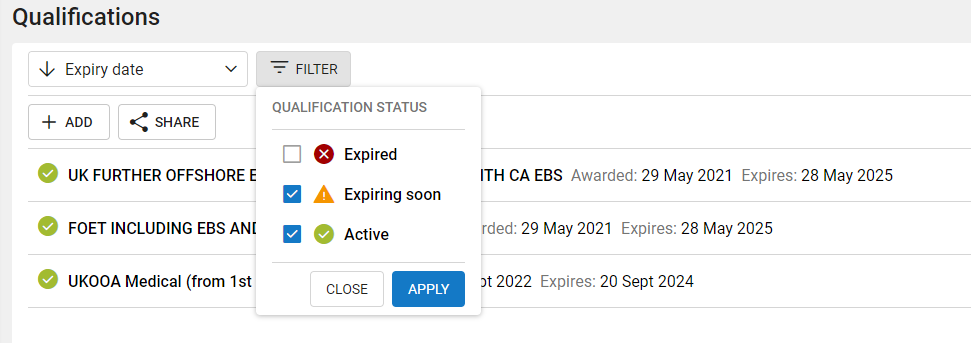
By clicking on a single qualification, the user can view more details about that particular training record.
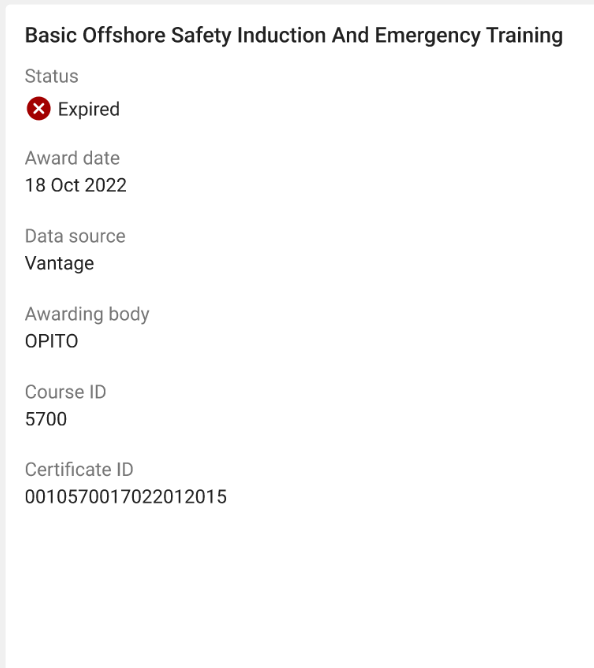
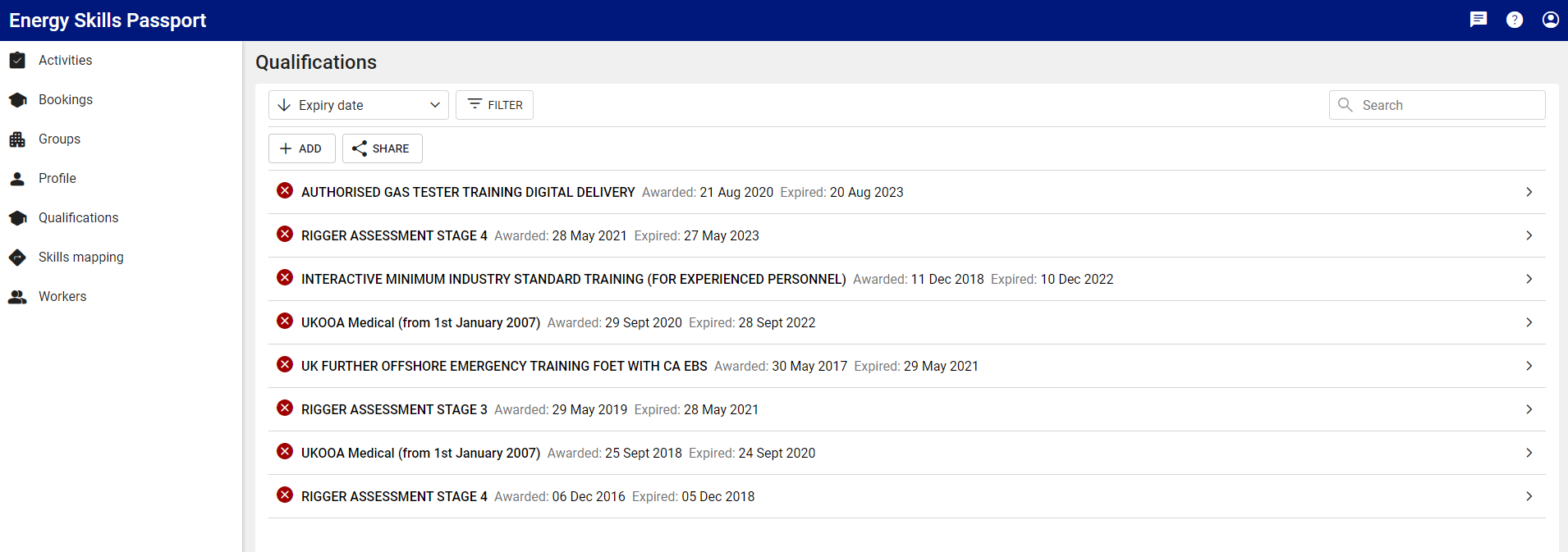
Share Qualifications
The Skills Passport lets users easily share their qualifications with employers, coordinators or any other interested parties.
From the qualifications page, a user can click ‘Share’, this generates a QR code and a link that can be shared outside of the Skills Passport to give a timed access to their qualifications. Both the link and the QR code open a PDF with a display of the user’s qualifications, the links have a 3 day expiration set, trying to access the links after they has expired will result in an error message being shown.
Please Note - Both the link and the QR code open a PDF with a display of the user’s qualifications, the links have a 3 day expiration set, trying to access the links after they has expired will result in an error message being shown.