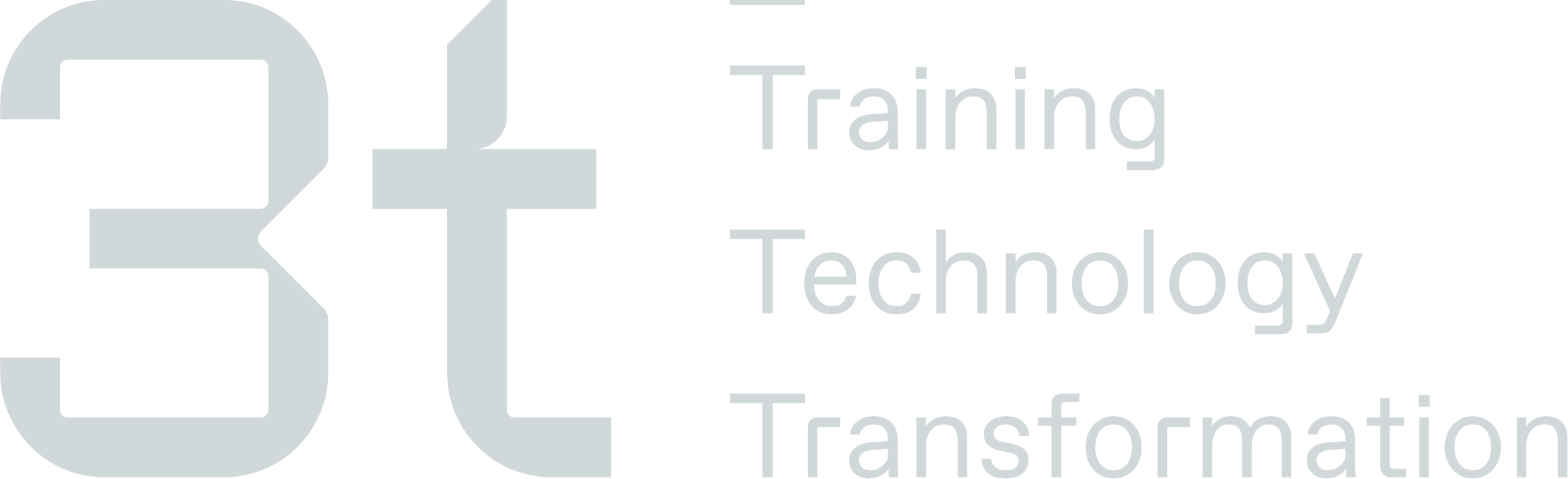Getting Started - Learner Access
On this page you can find information on signing up, signing out and how to re-set your password. If you have an questions, take a look at our FAQ page.
Signing Up
To first get set up on the Transform LMS, an account will have been created for you by a system administrator, you will receive an email from ‘Transform’ (noreply@ontransform.com), titled ‘Welcome to Transform’ this will confirm an account has been created for you, and will list your email address for your username and a link to setup a new password.
Once you have created a new password, you can log into the Transform LMS with the link below, using your new email and password.
https://ids.ontransform.com/Account/Login
Tip - Remember to check your spam/junk mail folder, as the email may have been incorrectly filtered as spam/junk.
Signing Out
When you are finished the session, it is good practice to sign out of your account, to do this, simply click on the menu button

And then click on ‘Sign Out’ button
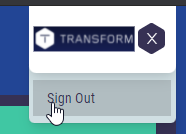
A prompt will appear asking if you want to sign out.
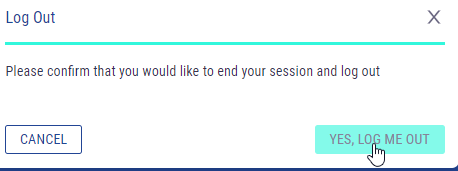
You will then be signed out.
Password Reset
If you need a password reset, you can do this by accessing the LMS sign in screen - https://lms.ontransform.com/.
Follow the below steps to reset your password.
STEP 1 - Having trouble signing in?
Select the ‘Having trouble signing in link?'
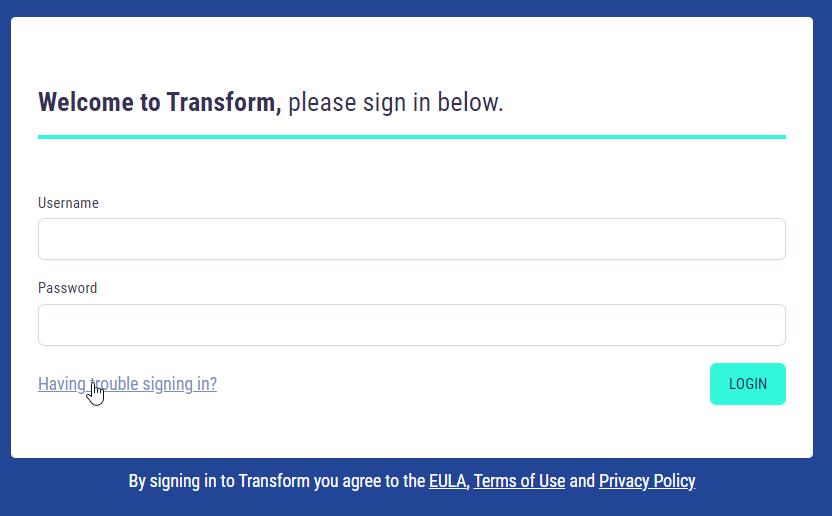
STEP 2 - Send reset link
Enter the email address you use to access your LMS account and then select ‘Send me a reset link’.
This will send a message to your email address with further instructions.
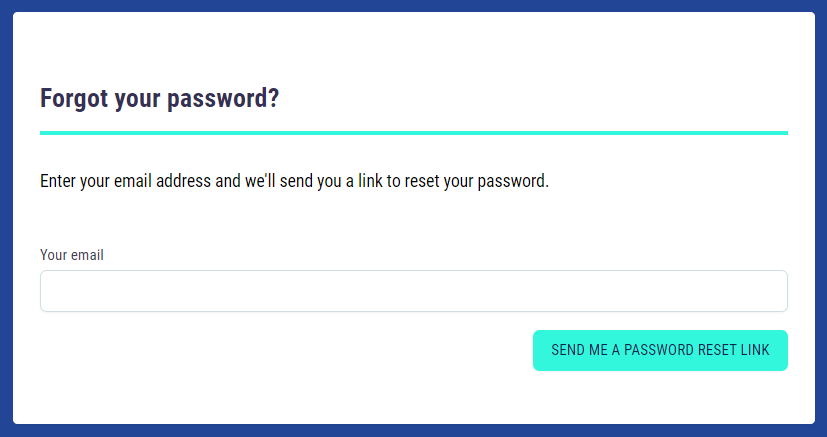
STEP 3 - Email notification
Select the ‘Reset your password’ link on the email you have received from the Transform LMS.
Please ensure you have checked your Junk or Spam folder if you cannot find an email in your inbox
The reset password link will expire after 24 hours. If you have not reset your password within this timescale you will need to start from step 1 again.
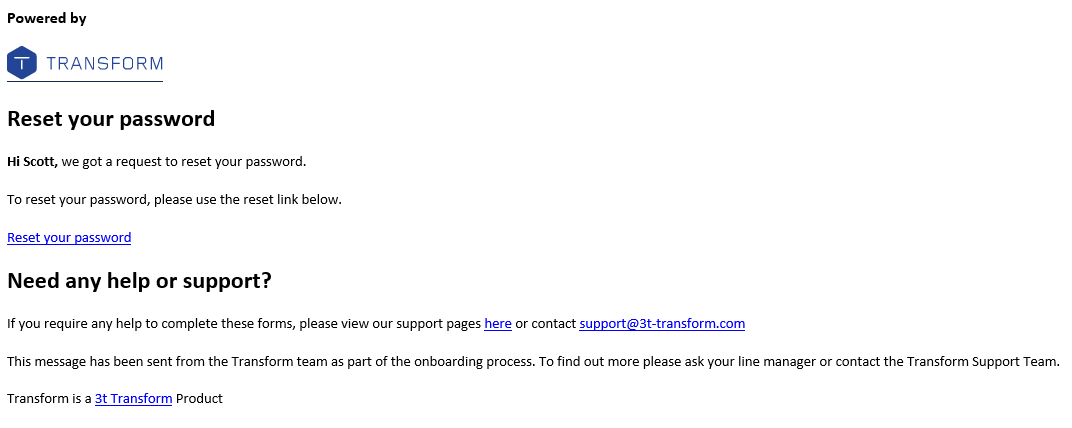
STEP 4 - Reset your password
Enter your email address and new password and then select ‘Reset password’
Conditions for password
Use a mix of capital and lowercase letters, numbers and at least one symbol
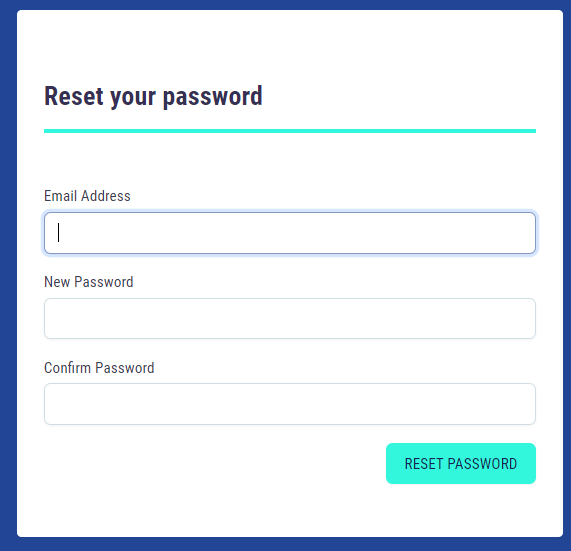
You should now be able to access your access via the sign in screen using the details you have just created. If you’re still having issues accessing your account please contact - lms@3tenergy.atlassian.net