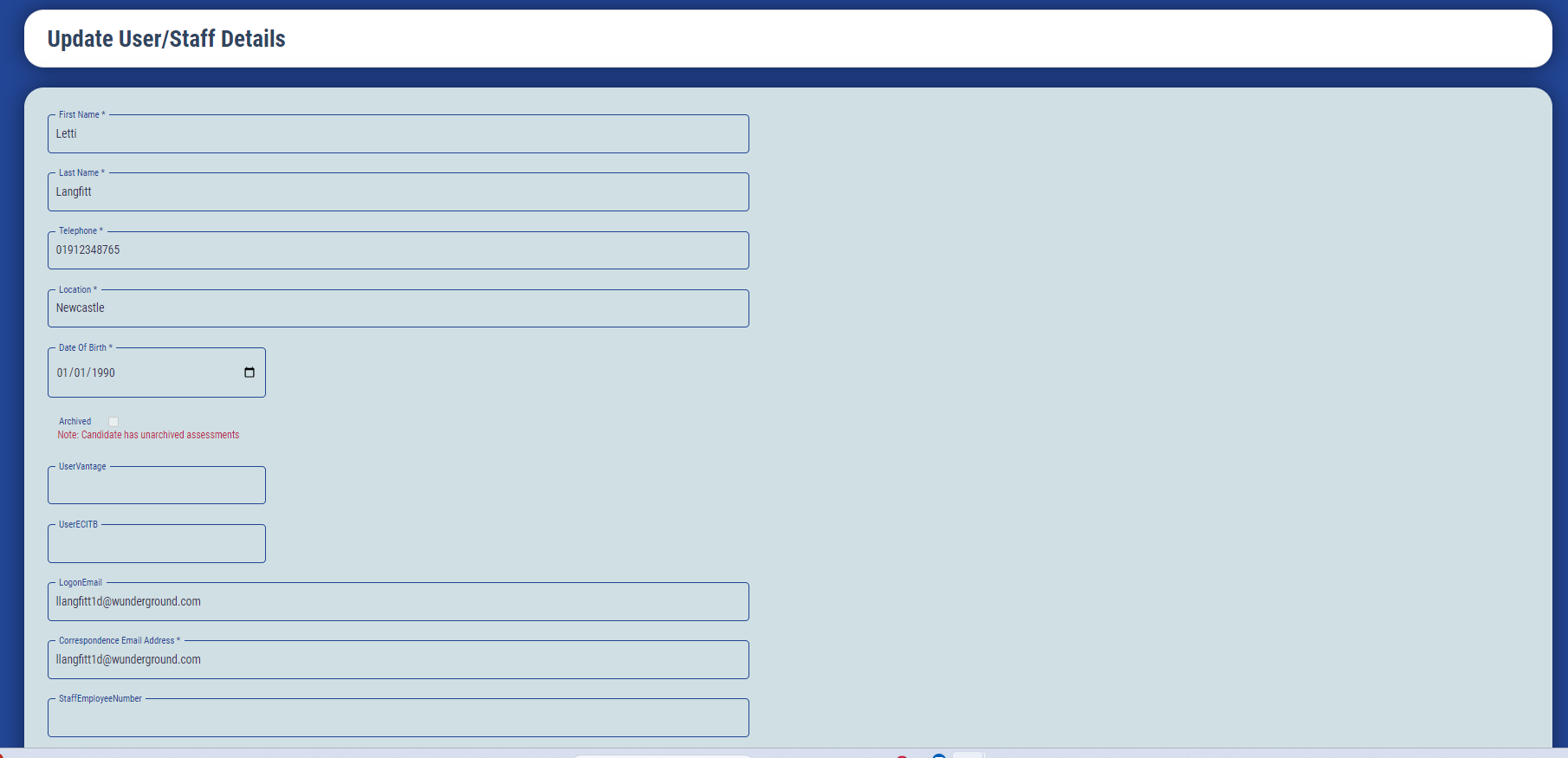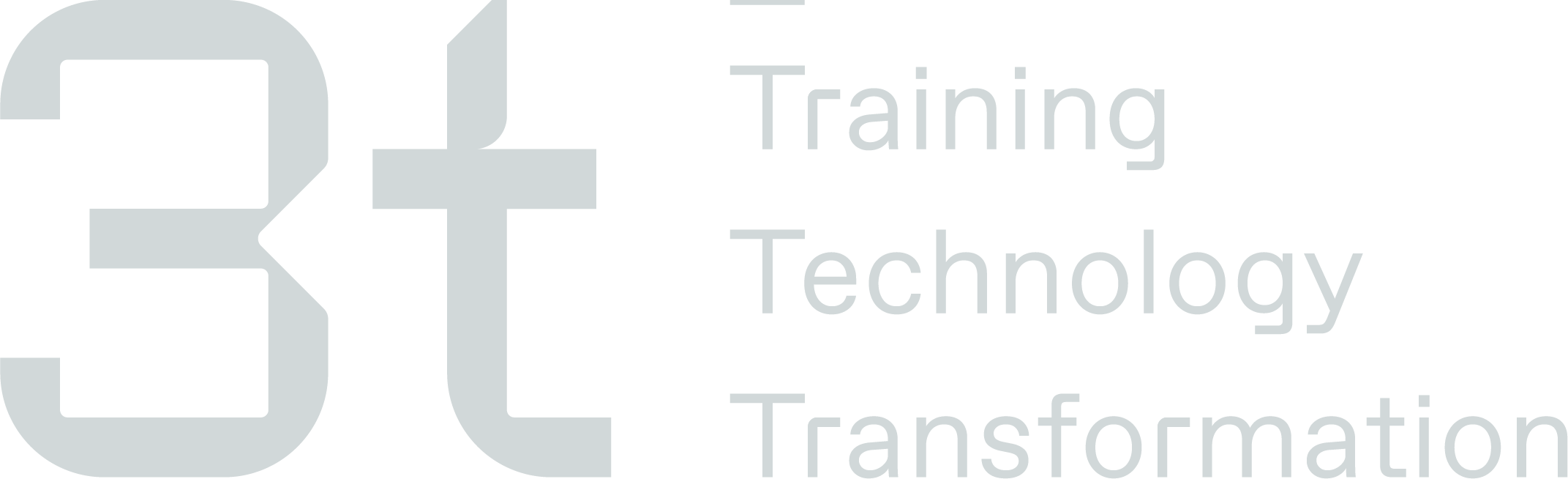Staff
Navigation
To navigate add a new user account, you need to log into CMS as a Business Admin. You then select the quick actions button and then ‘Create a New User Account’.
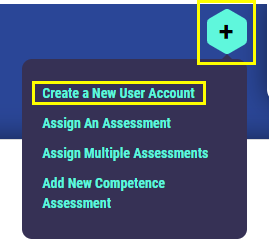
Adding the users email
When you have selected ‘Create a New User Account’, the below screen will appear allowing you to add in the users information.
To start, enter a valid email address that the user has access to and select the ‘Next’ button.
Ensure this is the same email address used to log in
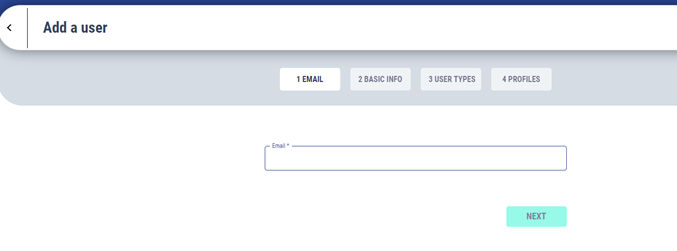
Adding user information
Once you’ve added the users email, you can then start populating their personal information.
Any fields marked with a '*' is a mandatory field
First Name – First name of the user
Last Name - Surname of the user
Date of Birth – Date of birth of the user
Employee Number – The users employee number
Correspondence Email Address- The email address of the user, where they wish any correspondence to go to i.e. joining instructions, reminders.
Login Email Address – The email address of the user to log in with, this should be the same email that was inserted on the previous page
Telephone – The contact telephone number for the user
Location – The location the user is assigned to
Once all of the fields have been completed, select Next.
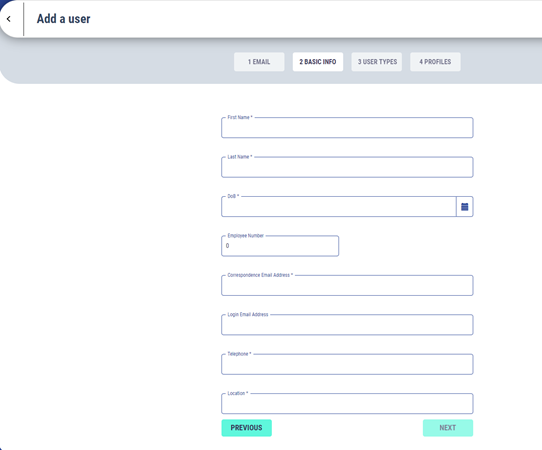
Selecting user types
After you’ve entered the users information you will need to select which access the user is granted, you can select from the following:
User Type | Description/Permissions |
|---|---|
Candidate | a user who would have assessments assigned to them to complete |
Assessor | a user who would assess a candidate |
Trainee Assessor | a user who can go through the assessor progress but cannot sign off on an assessment, this will need signed off by a competent assessor |
Verifier | a user who would verify assessments that an assessor has complete |
Management | a user who can see everything in the system but cannot edit information, add information or data. |
QA | a user who is external to the business who can quality check assessments and verify them |
Coordinator | a user who can only view certain projects or job roles |
Admin | a user who has full system access and permissions |

Confirmation of new account
Once you’ve selected ‘Submit’ the new user account will be created. The below screen will then appear confirming which accounts have been set up in the system.
From this screen you will have the option to do the following:
Option | Action |
|---|---|
View User | allows you to edit the user screen |
View Dashboard | takes you back to the main dashboard |
View User List | takes you to the full user page |
Add Another User | starts the process again to create another user account |
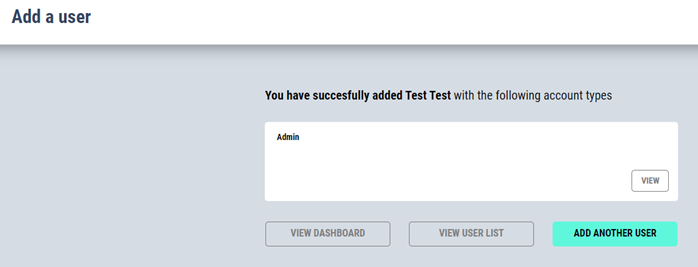
Archive Staff Profile
To archive a staff profile in CMS you have to select “Staff” section on the main menu and search for the candidate you wish to archive. Click on action and update then select the ticket box “Archived”
Please note you will not be able to archive the staff profile if the candidate has an active assessment or is assigned as an Assessor or Verifier to an action assessment. You have to update these assessments to the new Assessor or Verifier or archive the assessments if it is 100% Compliant.