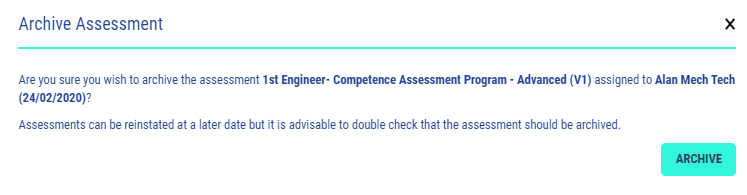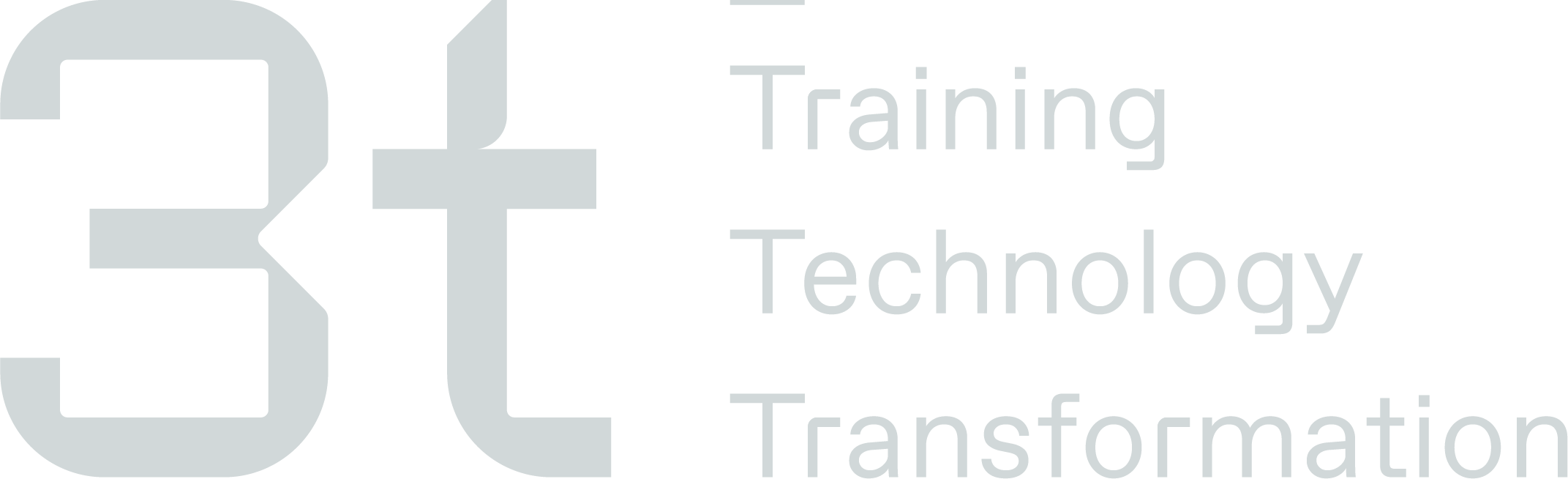Assessments
This is where you can view at a glance from the tabs along the top, all the active, complete or archived assessments. Further information can be drilled down to view each person’s status. New assessments are assigned from here. Here you can:
Assign a new assessment to a delegate or assign multiple assessments
View active, complete, archived or all assessments
View, archive or if applicable reassess a delegate
Search for a delegate
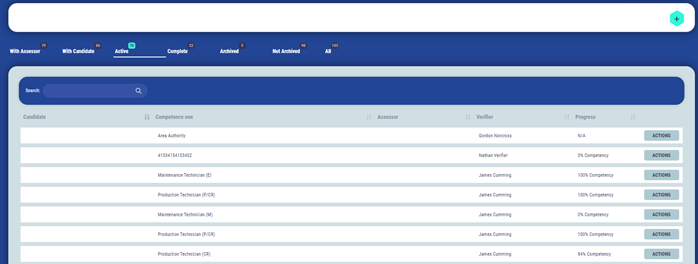
Assessment - Amend Competence Information
Once you have clicked the ‘View’ button on the previous screen you will see the assessment page.
This will show you the active assessments for that delegate, you can drill down into each unit within the assessment by clicking the plus button you will also see the assessor and verifier assigned to the delegate at the top of the page, along with the registration code.
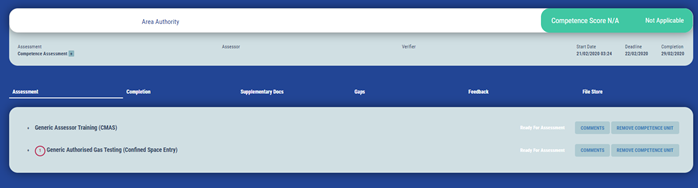
Completion
Next you will see the completion tab, if you click this you will see the below screen.
Here you can see what competencies have been completed and if they have been assessed, verified and signed off.
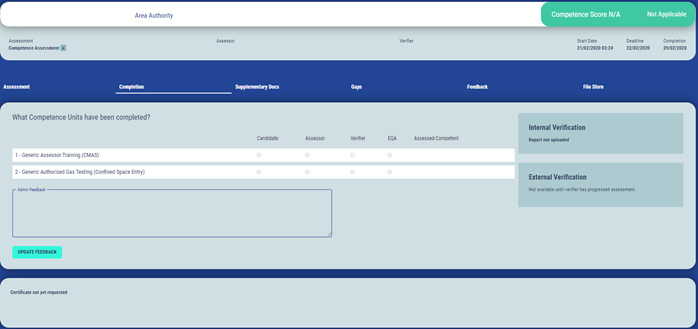
It will also show you the date it was assessed competent, there is a button to change the date if needs be called ‘Change Date’
If you scroll to the bottom of the page you can see a feedback box to add any comments.
To do this type in your feedback in the ‘Admin feedback’ box and click the ‘Update Feedback’ button
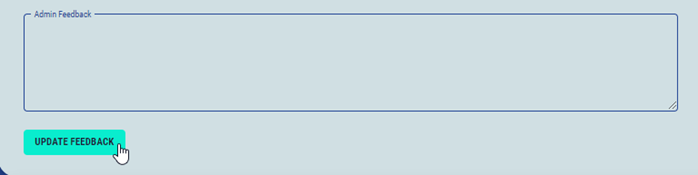
Submitting the Assessment
Once the full assessment is completed by the Candidate and Assessor you will be able to click on “Submit” at the bottom of the completion tab and this will then lock the full assessment and the Candidate and Assessor will no longer be able to edit this.
Supplementary Docs
Now you will see supplementary docs tab, this will take you to this page.
Here you can upload any accompanying documents to the assessment, to do this click on the ‘Upload Document’

Then name the file by entering it in the ‘Title’ field and select a file using the ‘Choose File’ button, then press the ‘Upload’ button, this will then upload the file to the main ‘Supplementary Docs’ page.
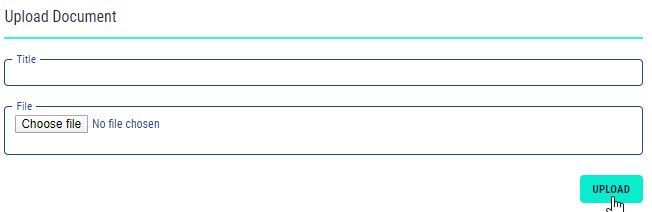
Gaps
Next is the gaps page, this will show you any gaps in either skills or development by clicking the relevant option. With this info the delegate can go back and re do any competencies that the assessor has marked as a gap.

Feedback
Next you will see all the feedback logged against that assessment. Here you can see feedback from the:
Candidate to the assessor
Assessor to the candidate
Assessor to the verifier
Verifier to the assessor
File Store
Here you will see all the documents and evidence stored against the current assessment.
Here you can download all docs by clicking the ‘Download All Evidence’ button or view all evidence by clicking the ‘View Evidence Matrix’ button
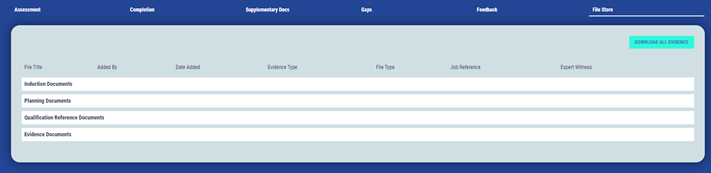
Edit / Add Competence
If you click on the ‘Edit’ button within the assessment page you will see this page below. Here you will be able to:
Choose an assessor
Choose a verifier
Add competence units
update the assessment details
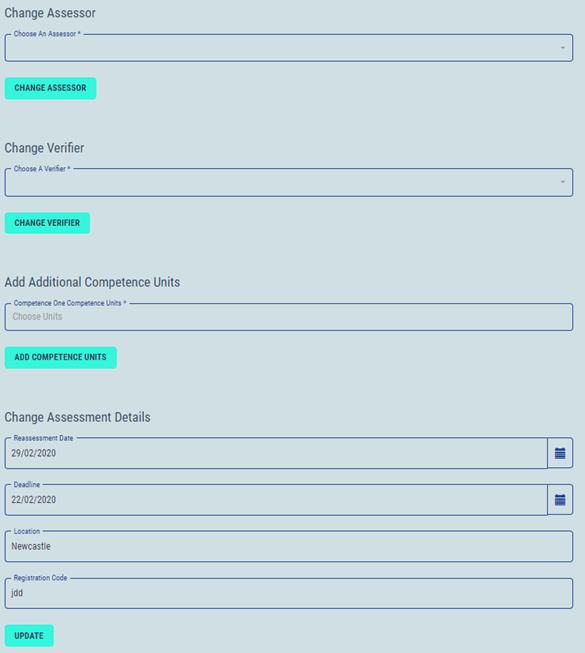
Choose An Assessor
To change/add an assessor, click on the ‘Choose An Assessor’ box and type the assessor you wish to add, then select from the list and press the ‘Change Assessor’ button.

Choose a Verifier
To change/add a verifier, click in the ‘Choose A Verifier’ box and type the verifier you wish to add, then select from the list and press the ‘Change Verifier’ button.

Add Competence Unit
To add a competence assessment, click in the ‘Competence Assessment Competence Units’ box and find the one you want, then click on the ‘Add Competence Units’
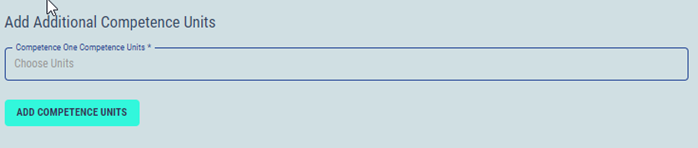
Change assessment details
To change any of the reassessment dates, deadlines, location or registration codes you can do this by clicking in the relevant boxes below and editing them, then select the ‘Update’ button.
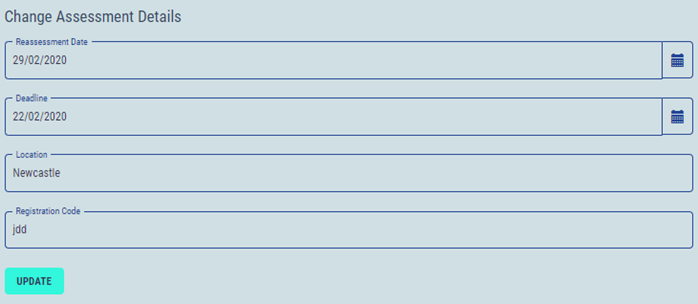
Archive an Assessment
Once an assessment is at 100% competence or if your candidate no longer requires this assessments you can archive the assessment so this will no longer show on the active assessment tab within the assessment page.
To do this, please navigate to the Assessment page from the main menu
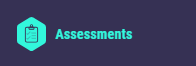
Search the name of the candidates Assessment you wish to archive and click “Actions” and then select “Archive”

You will be prompt with a message to confirm you are sure to archive this assessment, once you click Archive this will then move this assessment to the Archived tab on the Assessment page.